Как убрать красные сосуды в глазах в фотошоп
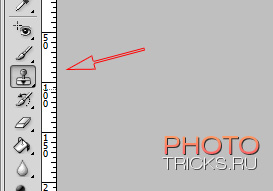
Обработка глаз в фотошопе является популярнейшей темой в интернете среди фотографов. Она является основой портретной ретуши и включает в себя следующие шаги: подавление эффекта красных глаз, изменение цвета глаз, отбеливание глазного яблока, добавление блеска и удаление мешков/синяков под глазами.
Все эти действия придают выразительности глазам, при условии правильной обработки. Как я уже говорил, поскольку тема обработки глаз достаточно популярная в интернете, существует множество уроков и методик, но все они разбросаны по частям и найти комплексный урок мне так и не удалось, поэтому я решил сделать его для вас, собрать «всё-в-одном» для удобства. Так же, в этой статье будет рассмотрена техника обработки глаз только с помощью стандартных инструментов программы Adobe Photoshop, что освобождает вас от потребности в установке дополнительных плагинов.
Как убрать красные глаза
Эффект красных глаз возникает очень часто при использовании вспышки на фотоаппарате. Всё из-за того, что свет от вспышки отражается от глазного дна глаза человека, которое имеет красный цвет (из-за сосудов). А т.к. вспышку используют при слабом освещении, то обычно зрачки глаза расширены — поэтому эффект красных глаз проявляется максимально заметно.
Современные зеркальные камеры имеют внутреннее подавление эффекта красных глаз, а так же внешние вспышки, у которых есть поворотная головка, либо светорассеиватель. Но что делать, если у вас не дорогая фотокамера и эффект красных глаз появляется очень часто на фото? В этом нам поможет программа Adobe Photoshop, в котором есть замечательный инструмент под названием Red Eye Tool. Наши действия:
1. Открываем фотографию в Adobe Photoshop и выбираем инструмент Red Eye Tool (кнопка J на клавиатуре)
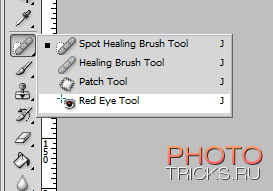
2. Наведите на красный зрачок и нажмите один раз левой кнопкой мыши. Если эффект всё ещё остался, надо усилить действие инструмента, путём повышения параметров Pupil Size (Величина зрачка) и Darken Amount (Величина затемнения).
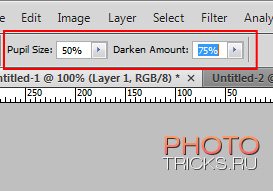
3. Готово! Теперь сравниваем полученный результат (наведите мышкой на изображение ниже:)

Это самый простой способ и им пользуются многие для того, чтобы убрать красные глаза. Но бывают случаи, когда инструмент Red Eye Tool просто не справляется со своей задачей, как например на этой фотографии:

В этом случае нам поможет инструмент Clone Stamp Tool (кнопка S на клавиатуре). Наши действия:
1. Открываем фотографию в фотошопе и выбираем инструмент Clone Stamp Tool.
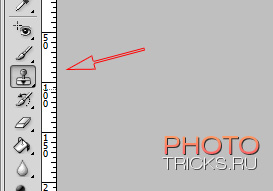
2. Зажимаем клавишу ALT на клавиатуре и не отпускаем её, наводим на зрачок правого глаза и нажимаем один раз левую клавишу мыши, после этого отпускаем клавишу ALT. Теперь, наводим мышкой на красный зрачок и начинаем его «замазывать». После этих действий у нас должно получиться примерно следующее (наведите мышкой на изображение):

3. Готово! Но иногда бывает, что и второй глаз тоже находится под дефектом «красных глаз«, поэтому мы используем ещё более простой метод. Берём инструмент Lasso Tool (клавиша L на клавиатуре) и выделяем красный зрачок. Заходим в Image -> Adjustments -> Black & White (сочетание клавиш Alt+Shift+Ctrl+B на клавиатуре) и выставляем первое значение Reds по своему вкусу.
Т.к. для каждого изображения оно будет разное, в данном случае я выставил -150%:
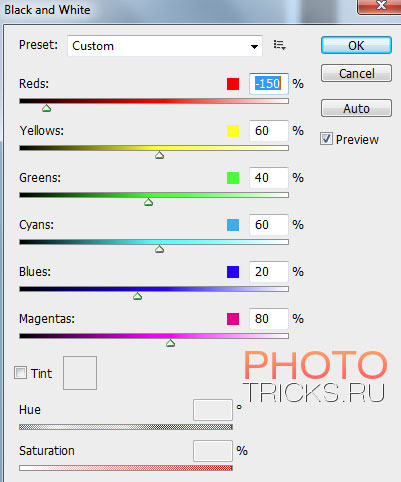
Результат получился чуть хуже, чем с применением Clone Stamp’а, но это всё же лучше, чем было:

Все сделанные мной действия вы можете посмотреть на видео ниже:
Как изменить цвет глаз
Изменить цвет глаз в фотошопе очень легко, я уверен, что с этим сможет справиться каждый.
[alert style=»white»] ВАЖНО! Перед началом работы всегда создавайте копию исходного слоя и работайте только с ней. [/alert]
Для этого открываем ваше фото в Adobe Photoshop и выделяем глаза любым удобным для вас способом. Лично я использовал для выделения режим быстрой маски, для этого надо нажать на клавиатуре клавишу Q и пройтись мягкой кистью по глазам. После того, как вы выделили глаза, нажимаете снова кнопку Q и затем сочетание клавишь Shift+Ctrl+I. Выделение готово, у вас должно получиться примерно следующее:

Теперь заходим в Image -> Adjustments -> Color Balance (сочетание Ctrl+B на клавиатуре) и перетаскиваем ползунки по своему вкусу. Для данной фотографии я использовал следующие настройки:
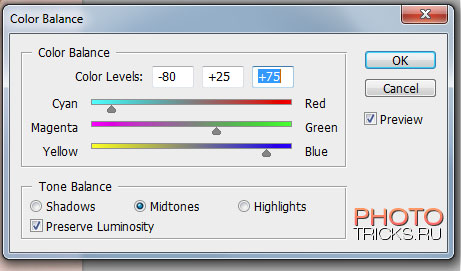
Жмём OK. Готово! Наведите мышкой на изображение, чтобы увидеть, как изменился цвет глаз после наших корректировок:

Добавить блеск в глазах
Обязательным атрибутом обработки глаз является добавление блеска и отбеливание глазного яблока, это придает выразительности и необычайной красоты глазам. Нам понадобиться только один инструмент под названием Dodge Tool (кнопка O на клавиатуре).
Откройте фотографию в фотошопе и нажмите кнопку O, в верхнем левом углу в графе Range выставьте Highlights, а в графе Exposure ставим по вкусу, например я выставил 70%.
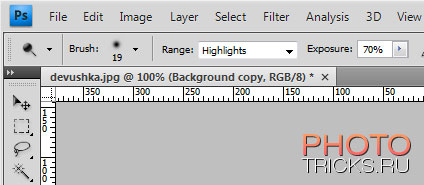
Теперь пройдитесь мягкой кистью по глазам. Инструмент можно применять ко всему глазу, как к зрачку, так и к глазному яблоку, тем самым отбеливая его. Так же, обычно к глазам добавляют немного резкости, для того, чтобы сделать на них акцент. Возьмите инструмент Sharpen tool и слева вверху, выставьте значение Strenght примерно на 25-40% (можно любое другое, главное не переусердствовать с резкостью), после чего пройдитесь мягкой кистью по глазам. Результат должен получиться следующий:


Внимание! Для достижения эффекта естественности, можно уменьшить прозрачность слоя, на котором мы работали, до 70%, или даже 50%. Все действия по изменению цвета глаз и добавления блеска можно увидеть на видео ниже:
Как убрать мешки и синяки под глазами
Мешки и синяки под глазами являются нашей распространённой проблемой, т.к. мы часто не высыпаемся, сильно устаём и много работаем, в следствии чего они у нас и появляются. Но к счастью, всё это легко убирается в фотошопе с помощью инструмента Patch Tool. К слову, эта техника так же подходит и для удаления морщин с лица.
Открываем фотографию в Adobe Photoshop и берём инструмент Patch Tool
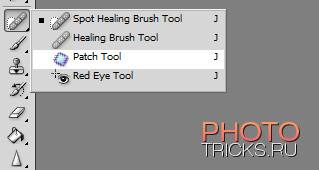
Обводим выделением вокруг мешков (синяков), затем становимся мышкой на само выделение, и перетаскиваем его на похожую по текстуре часть лица:

Тоже самое повторяем со вторым глазом. Эффект должен получится вот такой:

Главное правильно и аккуратно выделить область и перетащить её на аналогичную по текстуре, тогда эффект будет максимально удовлетворителен. Так же, вы можете просмотреть данное действие и на видео:
Отбелить глаза / убрать сосуды
Заключительная часть нашей статьи по обработке глаз — чистка глазного яблока от сосудов. Для этого открываем нашу фотографию в Photoshop и берём инструмент под названием Spot Healing Brush (кнопка J на клавиатуре). В левом верхнем углу выставляем следующие параметры для кисти (можете изменять под себя, я лишь настроил её под конкретную фотографию)
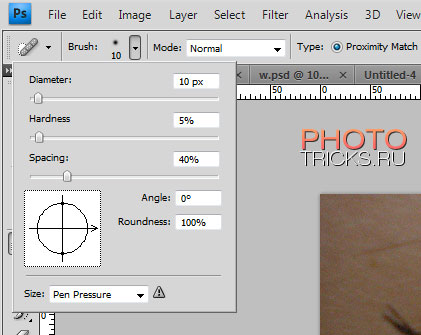
И проходимся кистью по сосудам. Вы увидите, что сосуды исчезают и заменяются текстурой глазного яблока. В результате обработки, можно добиться вот такого эффекта:


Так же, когда фотография маленькая, и этот инструмент не помогает, можно просто «закрасить сосуды«. Возьмите обычную кисть (кнопка B на клавиатуре), зажмите ALT и кликните один раз на глаз, чтобы цвет вашей кисти стал таким же, как и у глазного яблока. После этого, просто закрасьте сосуды. Используйте обязательно кисть с мягкими краями, чтобы смотрелось более правдоподобно. Так же, можно выставить прозрачность кисти на 75% или 50%, чтобы смотрелось правдоподобно.
ЗАКЛЮЧЕНИЕ
Надеюсь, статья была полезна для вас, ведь обработка глаз в фотошопе является неотъемлемой частью ретуши портрета. Все действия были сделаны в Adobe Photoshop CS4, но эти уроки так же подходят и для версий CS3, CS5 и выше. Если у вас возникли вопросы по обработке глаз — можете задавать их в комментариях к данной статье. © Phototricks.ru
[poll id=»2″]
Источник
Несколько простых способов ретуши глаз в Photoshop, которые сделаю глаза модели более выразительными и устранят мелкие недостатки, если таковые имеются.
Думаю, нет нужды объяснять, что центром внимания практически любого портрета являются глаза. Именно с ними мы сегодня и будем работать.
Размер и форма глаз
Изменить размер глаз модели можно с помощью инструмента Free Transform. Естественно, следует помнить, что такое вмешательство существенно изменит внешность, а это может понравиться не всем. Однако, если вам нравятся большие глаза, приступим.
Исходное фото:

Глаза мы будем увеличивать по одному. Для начала выделим глаз с помощью инструмента Lasso Tool (L). Лучше взять область с запасом и обязательно включить в выделение бровь!
Нажав Ctrl+J, мы создаем новый слой, содержащий только выделенную область. Теперь с помощью сочетания клавиш Ctrl+T переходим в режим свободного трансформирования.
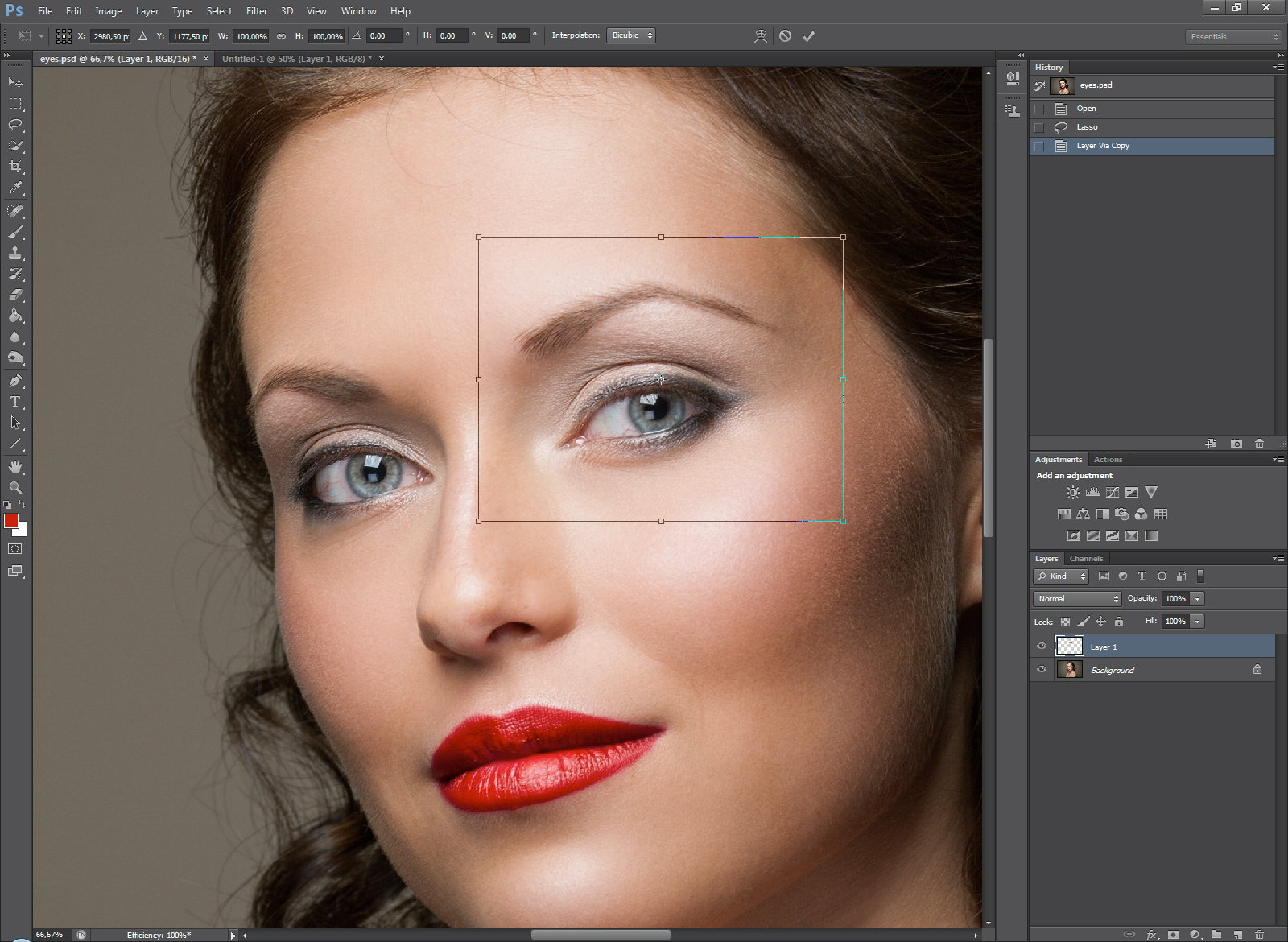
Лучше не растягивать глаз мышкой, а ввести на панели вверху процент, на который мы хотим увеличить выделенную область:
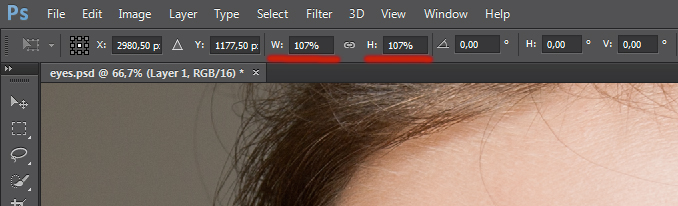
Обычно достаточно увеличения на 5—7 процентов (в данном случае мы введём большой процент для наглядности). Запомните введённое значение, чтобы позднее применить его ко второму глазу.
Теперь создаём маску и с помощью черной кисти с нулевой жесткостью (Hardness: 0%) обрабатываем края увеличенной зоны, стирая появившиеся границы.
Проверить отсутствие жёстких границ можно, выключив отображение исходного слоя. При этом слой с увеличенным глазом будет выглядеть так:
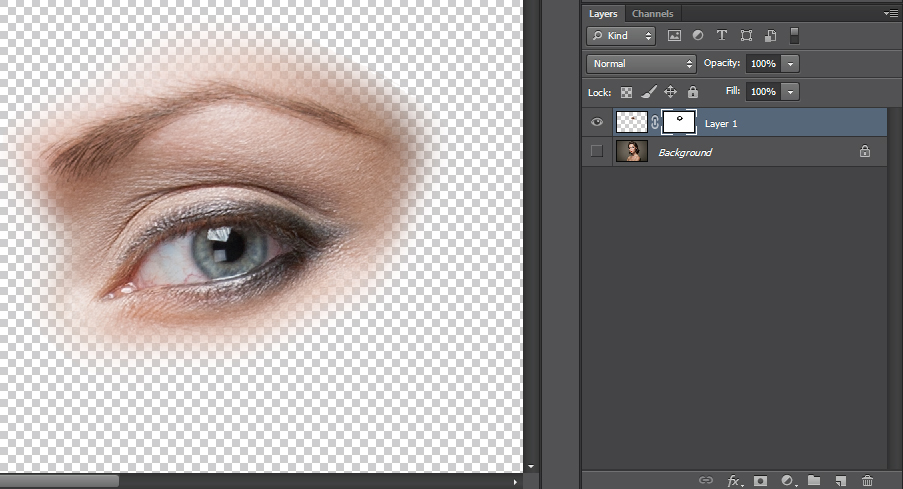
Сливаем слои с помощью клавиш Ctrl+E и повторяем всю последовательность со вторым глазом. 
Используя свободное трансформирование, можно не только увеличить размер, но также слегка раздвинуть слишком близко посаженные глаза (для аккуратного перемещения трансформируемой области лучше всего использовать стрелки на клавиатуре). Кроме того, в некоторых случаях можно слегка изменить наклон глаз, чтобы чуть-чуть приподнять опущенные уголки.
Осветление белка и удаление красных прожилок
Если в глазах видны красные сосуды или другие ненужные нам прожилки, сначала следует убрать их. Кстати, именно вопрос об удалении этих прожилок чаще всего задают начинающие ретушёры. Однако, должен вас разочаровать, идеального решения не существует. Как нет и никакой хитрости, позволяющей сразу же получить превосходный результат — всё дело исключительно в аккуратности и кропотливости процесса.
Тем не менее, в сети можно найти описания множества методов быстрой борьбы с прожилками в глазах. Например, некоторые авторы рекомендуют с помощью пипетки брать образец цвета глазного белка рядом с прожилкой, а затем в новом слое закрашивать её кистью с небольшим (20-30%) значением Opacity. После чего рекомендуется добавление шума с помощью фильтра Filter => Noise => Add Noise (чаще всего рекомендуют параметры Amount: 1%, Distribution: Uniform, Monochromatic). Ещё одна популярная рекомендация сводится к обесцвечиванию красного с последующей манипуляцией с масками. Вы можете попробовать эти методы самостоятельно, я же не буду останавливаться на них подробнее и иллюстрировать их, поскольку считаю неэффективными.
Если не прибегать к так называемому методу частотного разложения, который мы не будем рассматривать в этом цикле статей, лучше всего не пытаться искать панацею, а бороться с прожилками, вооружившись обычным Spot Healing Brush Tool. Надеюсь, алгоритм использования этого инструмента не нуждается в каких-либо дополнительных комментариях. Всё, что от вас потребуется, — это аккуратность, которую я уже упоминал выше.
Разобравшись с прожилками, перейдём к осветлению. Осветлить сам белок можно множеством способов. Главное — не перестараться, чтобы не сделать его неестественно белым, а также не убить на нём тень, создающую объём. В противном случае глаз будет выглядеть как плоская пластина, вставленная в глазницу.
В данном случае мы продублируем слой клавишами Ctrl+J и выберем для него режим наложения Screen (в случае с изначально светлыми глазами можете поэкспериментировать с режимами Soft Light и Hard Light).
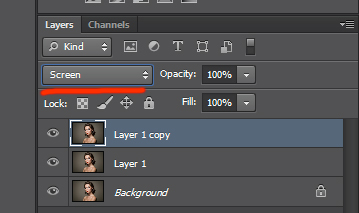
Теперь закроем этот слой чёрной маской (удерживаем клавишу Alt при её создании), возьмём нежёсткую белую кисть и осветлим весь глаз (вместе с радужкой). Мы рекомендуем параметры кисти: Opacity 15%, Flow 50%.
Радужка
Чтобы повысить контраст на радужке и сделать глаз более «живым», мы будем использовать инструменты Dodge и Burn. Оба они хороши тем, что имеют параметр Range, позволяющий применять их только к светлым, тёмным или средним тонам на фотографии.
Итак, выберем инструмент Dodge Tool (O) и установим для него параметр Range в значение Highlight. Таким образом, мы будем осветлять только самые светлые участки. Значение Exposure достаточно 5—7%.
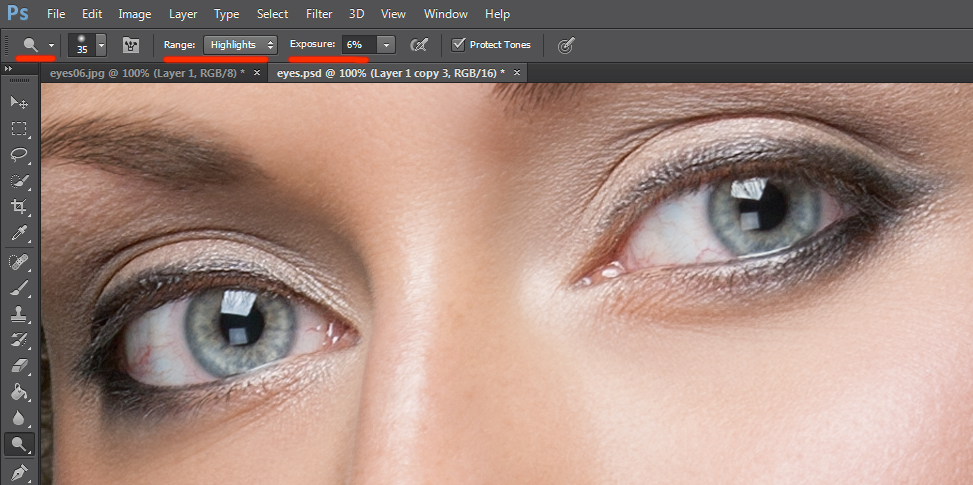
Установив небольшую жёсткость (Hardness), пройдёмся по радужке, не боясь залезать на зрачок — его инструмент не затронет. Если в глазу виден блик, можно его дополнительно усилить.
Осветлив светлое, перейдём к затемнению тёмного. Выбираем инструмент Burn Tool и устанавливаем Range: Shadows. Значение Exposure оставим в районе 5%.
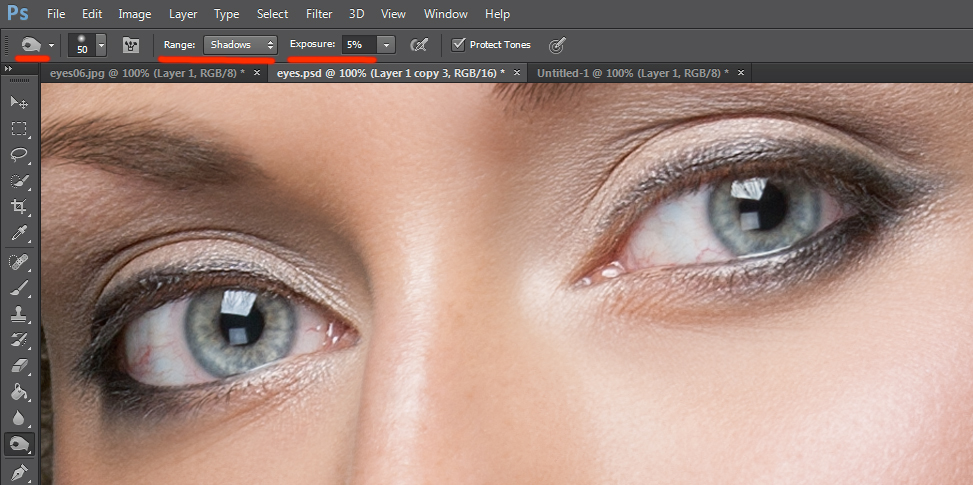
Снова пройдёмся по радужке. Обратите внимание на зрачок: при затемнении этим методом он становится больше, что выглядит привлекательнее. Кроме того, взяв кисть небольшого диаметра, можно усилить тёмный ободок по контуру радужки (или нарисовать его, если он изначально отсутствовал). Это придаст глазам большую глубину.
Имейте в виду, что за исключением случаев обработки очень светлых глаз, крайне важно соблюдать именно такую последовательность: сначала Dodge, затем Burn! В противном случае, если вы начнёте с затемнения, все тончайшие светлые прожилки в радужке просто исчезнут и уже не вернутся при осветлении.
Изменение цвета глаз в Photoshop
Эта, пожалуй, одна из самых популярных манипуляций в Adobe Photoshop, выполняется очень просто. Нам потребуется создать новый чистый слой (Ctrl+Shift+N) и выбрать для него режим наложения Color.
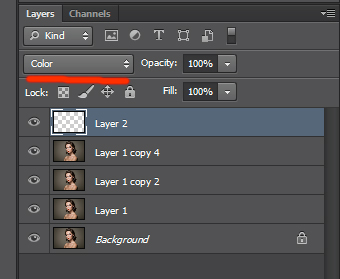
Теперь надо выбрать тот цвет, в который мы будем перекрашивать наши глаза. Чаще всего требуется не изменять цвет радикально, а лишь слегка скорректировать или усилить оттенок (например, сделать серые глаза голубыми). В этих случаях можно выбрать пипетку (Eyedropper Tool (I)) и взять исходный цвет глаза в качестве отправного. Затем в окне Color Picker меняем цвет на более насыщенный:
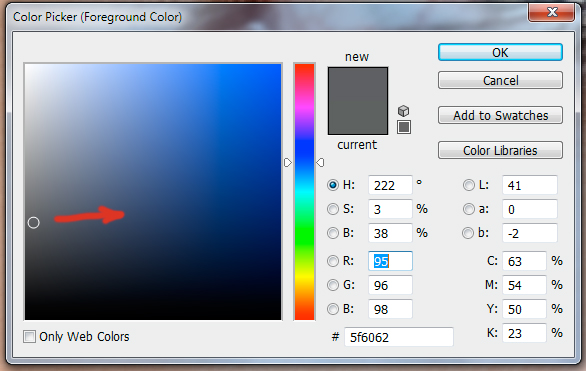
Не выбирайте слишком светлые и слишком насыщенные цвета — они будут выглядеть неестественно. Так, например, для голубых и зелёных глаз мы рекомендуем выбирать цвет в этих областях:
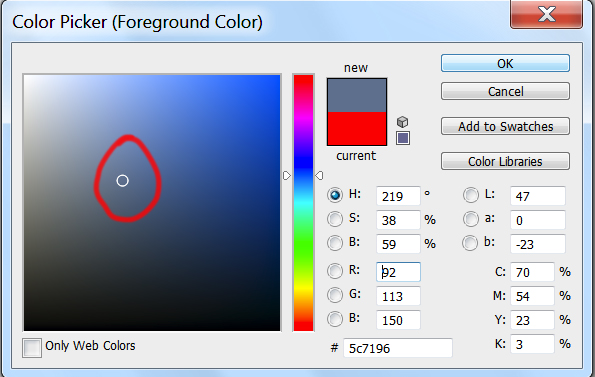
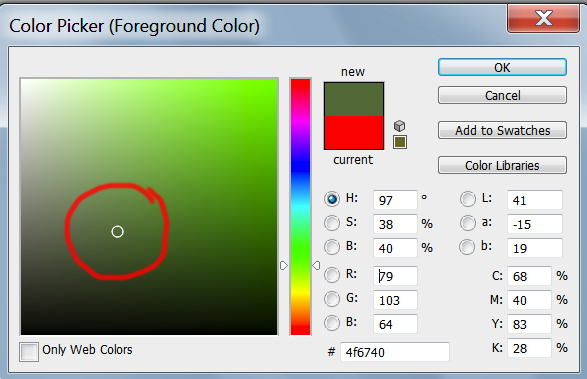 

Выбрав цвет, мы берём обычную кисть — Brush Tool (B) и буквально закрашиваем ей радужку. Затем снижаем прозрачность слоя, добиваясь нужной нам степени натуральности.
Если оттенок не полностью вас удовлетворяет, вы можете изменить его с помощью инструмента Hue/Saturation (Ctrl+U)
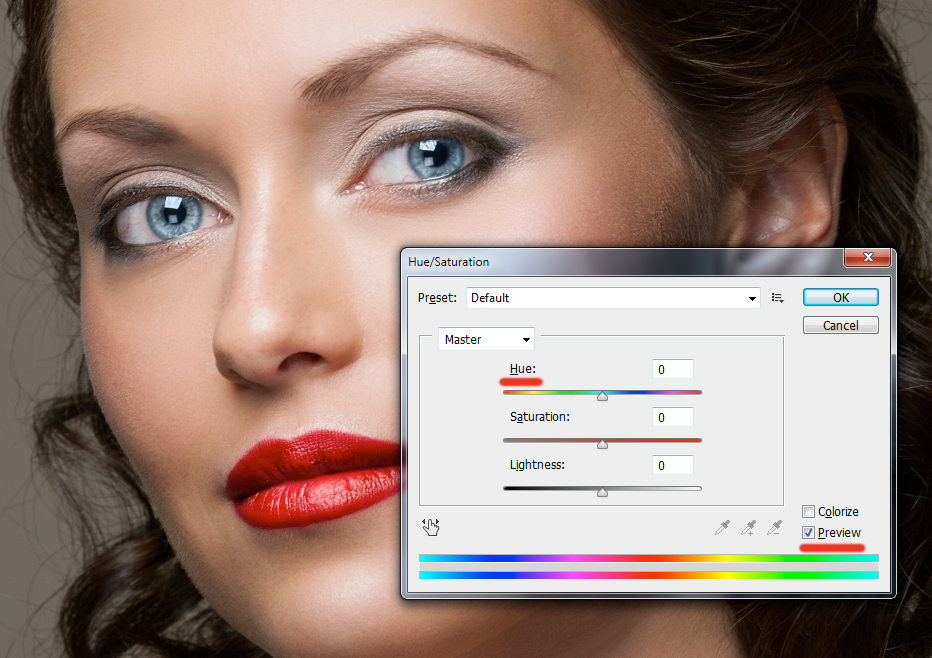
Не забывайте, что описанным методом мы изменяем только оттенок глаз. Сделать глаза более тёмными или светлыми, если вам это требуется, необходимо до того, как вы перейдете к раскрашиванию.
И сравнение с тем, что у нас было в самом начале:
Другие мои статьи про обработку:
- Портретная ретушь: тон и контраст
- Цветокоррекция в портретной ретуши
- Использование фильтра Liquify в Photoshop
- Ретушь женского портрета — работа с тенями и бликами
Источник
 В этом уроке мы рассмотрим, как убрать эффект красных глаз в фотошопе. К сожалению, при просмотре отснятых снимков из-за плохого освещения и несовершенства фотоаппаратов всё еще можно встретить, данный эффект. Но не стоит отчаиваться! Даже начинающий пользователь, имеющий минимум навыков работы в фотошопе, может легко всё исправить!
В этом уроке мы рассмотрим, как убрать эффект красных глаз в фотошопе. К сожалению, при просмотре отснятых снимков из-за плохого освещения и несовершенства фотоаппаратов всё еще можно встретить, данный эффект. Но не стоит отчаиваться! Даже начинающий пользователь, имеющий минимум навыков работы в фотошопе, может легко всё исправить!
Причина возникновения эффекта красных глаз
Так почему же возникает эффект красных глаз? Дело в том, что при фотографировании в плохо освещенном помещении или в темное время суток расширенный зрачок не успевает сузиться. А, как известно, чем темнее окружение, тем шире зрачок и наоборот. Следовательно, во время вспышки значительная часть света попадает на внутреннюю поверхность глазного яблока, где находятся кровеносные сосуды. Отраженные от глазного дна красные лучи фокусируются хрусталиком. Именно это и фиксирует фотокамера во время съёмки.
к меню ↑
Три способа, как убрать эффект красных глаз в фотошопе
Попробуем устранить данный дефект при помощи фотошопа. Существует множество способов, как это сделать. Мы рассмотрим три самых простых и эффективных метода, не требующих каких-либо специальных знаний.
к меню ↑
Способ №1
Самый простой и быстрый способ устранить эффект красных глаз — использовать встроенный инструмент «Красные глаза» (Red Eye Tool), появившийся в Adobe Photoshop CS2. Для этого необходимо открыть снимок в фотошопе любым удобным для Вас способом. Как открыть изображение в фотошопе, написано здесь.
Для примера я буду использовать фото маленького мальчика.

На панели инструментов находим изображение глаза с крестиком (стрелка 1). Вид панели может быть разным в зависимости от ваших настроек. В стандартном варианте необходимый нам инструмент находится там же, где заплатка и пластырь.
Для того чтобы открылся список инструментов, находящийся в данной ячейке, нужно нажать и подержать кнопку мыши. Или, зажав клавишу Alt, щелкать кнопкой мыши по выбранной ячейке.
Напротив элементов выпадающего списка, если вы обратили внимание, стоит буква J. Это значит, что, нажав J, мы переходим в нужную нам ячейку. А сочетание клавиш Shift+J перебирает все инструменты, отмеченные J. Использование горячих клавиш значительно повышает производительность!
У инструмента всего две настройки: «Размер зрачка» (Pupil Size) стрелка №2 и «Величина затемнения» (Darken Amount) стрелка №3.  Первая отвечает за размер, что и понятно из названия, вторая – определяет величину затемнения выделенной области (зрачка). Программа сама заменяет красные пиксели на оттенки серого. Значения необходимо подбирать для каждого конкретного случая индивидуально. Для начала используйте те, что стоят по умолчанию. Для этого нажимаем левой кнопкой мыши по красному зрачку.
Первая отвечает за размер, что и понятно из названия, вторая – определяет величину затемнения выделенной области (зрачка). Программа сама заменяет красные пиксели на оттенки серого. Значения необходимо подбирать для каждого конкретного случая индивидуально. Для начала используйте те, что стоят по умолчанию. Для этого нажимаем левой кнопкой мыши по красному зрачку.
Смотрим. Если что-то не устраивает, отменяем действие и сдвигаем ползунок на половину величины влево или вправо. (если было 50% ставим 25 или 75). При наведении курсора на название настройки инструмента, например, «Величина затемнения», появляется двухсторонняя стрелка. Её и передвигаем.
Для отмены действия нажимаем комбинацию клавиш Ctrl+Z.
Как отменить действие в фотошопе:
- Сочетание клавиш: Ctrl+Z.
- Главное меню → Редактирование (Edit) → Отменить (Undo).
- Если необходимо отменить несколько действий: Ctrl+Alt+Z.
- Главное меню → Редактирование (Edit) → Шаг назад (Step Backward).
- Палитра «История» (History). Переходя вверх по строчкам, отменяем по одному действию. Переходя вниз — возвращаем действия. По умолчанию можно вернуть 20 действий.
- Инструмент «Архивная кисть» (History Brush).
- Возврат к последней сохраненной версии: Главное меню → Файл (File) → Восстановить (Revert).
Более подробно об отмене действий в фотошопе написано здесь.
Оцениваем результат. Если считаете, что идете в верном направлении, но можно ещё подкорректировать, то отменяете действие Ctrl+Alt+Z и передвигаете бегунок ещё наполовину. Затем производите уже более тонкую настройку. Если направление неверное, то двигаем ползунок в противоположную сторону.
Для своего примера я поставила значение «Величина затемнения» (Darken Amount), равное 1. При 50% мне показался слишком ярким зрачок. Вот, что в итоге получилось:
 Т. к. это автоматизированный метод, то он может вести себя непредсказуемо! Попробуем воспользоваться другим.
Т. к. это автоматизированный метод, то он может вести себя непредсказуемо! Попробуем воспользоваться другим.
к меню ↑
Способ №2
Рассмотрим второй способ, как убрать эффект красных глаз на фото. Для этого нам нужно создать новый слои. На палитре «Слои» (Layers) нажимаем кнопку «Создать новый слой» (New Layer) или комбинация клавиш Ctrl + Alt + Shift + N. О том как создать новый слой написано здесь. Если палитра «Слои» отсутствует, то заходим в меню «Окно» (Window) и напротив «Слои» ставим галочку.

Выбираем инструмент кисть B (Shift+B). Ставим диаметр, равный красному зрачку (клавиши [ — уменьшает диаметр, а ] — увеличивает (в английской раскладке)). Жёсткость выбираем близкой к 100% (сочетание клавиш [+Shift и ]+Shift – уменьшает и увеличивает жёсткость). Если зрачок слегка размыт, то жёсткость следует выбрать немного меньше. Выставляем основной цвет черным. Если цвета другие, нажимаем клавишу D. Появятся цвета по умолчанию — черный и белый. Теперь, если верхний квадратик белый, а не черный, жмём X (икс) или на две стрелочки (стрелка 2).
 Ставим на нашем новом слое две точки на зрачках так, чтобы перекрыть всю красную область. Если немного остался красный ореол, то мы его исправим чуть позже.
Ставим на нашем новом слое две точки на зрачках так, чтобы перекрыть всю красную область. Если немного остался красный ореол, то мы его исправим чуть позже.
 Теперь нам нужно вернуть блики на глаза и добавить естественности. Для этого изменим режим наложения с «Обычного» (Normal) на «Насыщенность» (Saturation). В палитре «Слои» (Layers) слева вверху есть выпадающее меню с режимами наложения. Почти в самом конце находится необходимый нам режим.
Теперь нам нужно вернуть блики на глаза и добавить естественности. Для этого изменим режим наложения с «Обычного» (Normal) на «Насыщенность» (Saturation). В палитре «Слои» (Layers) слева вверху есть выпадающее меню с режимами наложения. Почти в самом конце находится необходимый нам режим.
 Если нужно избавиться от красного ореола, то, находясь всё там же, увеличиваем изображение. Это можно сделать колесиком мыши или на палитре «Навигатор», двигаем ползунок «Регулятор масштаба» вправо. (Если этой палитры нет, заходим в меню «Окно» (Window) и напротив слова «Навигатор» (Navigator) ставим галочку). Подправляем зрачок, уменьшив диаметр кисти. Желательно не попадать на радужку, т. к. она тоже изменит цвет. Если захватили лишнего, отменяем действия Ctrl+Alt+Z. Всё! Объединяем слои. Для этого на палитре «Слои» (Layers) на наших слоях (Стрелка 1) (проверяем, что на обоих горит глазик) нажимаем правой кнопкой мыши и выбираем «Объединить видимые» (Merge Visible) (Стрелка 2) или (Ctrl+Shift+E).
Если нужно избавиться от красного ореола, то, находясь всё там же, увеличиваем изображение. Это можно сделать колесиком мыши или на палитре «Навигатор», двигаем ползунок «Регулятор масштаба» вправо. (Если этой палитры нет, заходим в меню «Окно» (Window) и напротив слова «Навигатор» (Navigator) ставим галочку). Подправляем зрачок, уменьшив диаметр кисти. Желательно не попадать на радужку, т. к. она тоже изменит цвет. Если захватили лишнего, отменяем действия Ctrl+Alt+Z. Всё! Объединяем слои. Для этого на палитре «Слои» (Layers) на наших слоях (Стрелка 1) (проверяем, что на обоих горит глазик) нажимаем правой кнопкой мыши и выбираем «Объединить видимые» (Merge Visible) (Стрелка 2) или (Ctrl+Shift+E).  Сохраняем результат в jpeg или в нужном формате.
Сохраняем результат в jpeg или в нужном формате.

к меню ↑
Способ №3
Последний рассматриваемый нами метод потребует немного больше усилий.
Выделяем красный зрачок любым удобным Вам способом. Я выделила инструментом «Быстрое выделение» (Quick Selection Tool).
Для тех, кто не знает, как выделить зрачок:
- Выбираем инструмент «Быстрое выделение» (Quick Selection Tool). Клавиша W (Shift + W).

- Подбираем диаметр кисти и проводим мышкой по одному красному зрачку. Проверяем, чтобы в настройках вверху стояло «Добавить к выделенной области» (стрелка 1), и выделяем второй зрачок.
Нажимаем кнопку «Уточнить край» (Refine Edge) (стрелка 2). Откроется новое окно с настройками. Двигаем ползунок «Сместить край» (Shift Edge) вправо (у меня +43%). Тем самым мы расширяем нашу выделенную область и нажимаем «Вывод в» (Output То) «Новый слой со слоем-маской» (New Layer with Layer Mask). Ok. У нас появился новый слой с чёрной маской.
На палитре слоёв проверяем, чтобы оба слоя были видимыми (горел глазик) (стрелка 1) и активным был слой с маской (выделен серым).

Зажимаем Ctrl и щелкаем левой кнопкой мыши по маске слоя (стрелка 2). У нас загрузилось выделение зрачков (появились «марширующие муравьи»). Теперь нам нужно обесцветить красные зрачки. Для этого нажимаем комбинацию клавиш Ctrl+Shift+U. Зрачки стали серыми. Теперь добавим яркость. Нажимаем Ctrl+U. Откроется окно «Цветовой тон/Насыщенность» (Hue/Saturation). Двигаем ползунок «Яркость» (Lightness) влево, насколько считаете нужным (у меня -47). Убедитесь, что стоит галочка напротив «Просмотр» (Preview) для того, чтобы видеть изменения. Ok.

Если считаете, что недостаточно ярко – отменяете действие (Ctrl+z), снова открываете окно «Цветовой тон/Насыщенность» и выставляете другое значение.
Чтобы убрать выделение, нажимаем Ctrl+D.
Почти готово. Нам осталось только вернуть блики. Выбираем инструмент кисть. Для этого нажимаем на клавиатуре B (Shift+B). Выставляем основной цвет белый (клавиша D и, если необходимо поменять цвета местами, нажимаем X). Увеличиваем изображение глаза. Выставляем размер кисточки, равной блику на глазе (стрелка 5). Это можно сделать нажатием клавиш [] (квадратные скобки) в английской раскладке или нажать на птичку (стрелка 1). В открывшемся окне двигаем ползунок «Размер» (Size) на нужную величину (стрелка 2). «Жесткость» (Hardness) 100%. «Непрозрачность» (Opacity) и «Нажим» (Flow) тоже 100% (Стрелки 3 и 4). И ставим точки на самые яркие блики (стрелка 5). Затем если есть менее яркие блики, то выставляем «Непрозрачность» примерно 50%, уменьшаем размер и ставим точку.

Если полученный результат Вас устраивает – объединяем слои Ctrl+Shift+E и сохраняем.

к меню ↑
Заключение
Мы рассмотрели три способа, как убрать эффект красных глаз в фотошопе на ваших фото. Хотя данная проблема встречается всё реже вследствие постоянного совершенствования фотоаппаратов. И в скором времени, я надеюсь, совсем отпадёт.
Существуют и другие методы, но они либо менее эффективны, либо требуют дополнительных знаний.
Бонус — ссылка на карточку к уроку.
В заключение предлагаю карточку к данному уроку, в которой кратко перечислен порядок действий. Её удобно распечатать или сохранить к себе на компьютер и обращаться к ней по мере необходимости.
До встречи на страницах следующих уроков!
С уважением, Марина Рубль.
Источник
