Как убрать сосуды в глазах фотошоп

Обработка глаз в фотошопе является популярнейшей темой в интернете среди фотографов. Она является основой портретной ретуши и включает в себя следующие шаги: подавление эффекта красных глаз, изменение цвета глаз, отбеливание глазного яблока, добавление блеска и удаление мешков/синяков под глазами.
Все эти действия придают выразительности глазам, при условии правильной обработки. Как я уже говорил, поскольку тема обработки глаз достаточно популярная в интернете, существует множество уроков и методик, но все они разбросаны по частям и найти комплексный урок мне так и не удалось, поэтому я решил сделать его для вас, собрать «всё-в-одном» для удобства. Так же, в этой статье будет рассмотрена техника обработки глаз только с помощью стандартных инструментов программы Adobe Photoshop, что освобождает вас от потребности в установке дополнительных плагинов.
Как убрать красные глаза
Эффект красных глаз возникает очень часто при использовании вспышки на фотоаппарате. Всё из-за того, что свет от вспышки отражается от глазного дна глаза человека, которое имеет красный цвет (из-за сосудов). А т.к. вспышку используют при слабом освещении, то обычно зрачки глаза расширены – поэтому эффект красных глаз проявляется максимально заметно.
Современные зеркальные камеры имеют внутреннее подавление эффекта красных глаз, а так же внешние вспышки, у которых есть поворотная головка, либо светорассеиватель. Но что делать, если у вас не дорогая фотокамера и эффект красных глаз появляется очень часто на фото? В этом нам поможет программа Adobe Photoshop, в котором есть замечательный инструмент под названием Red Eye . Наши действия:
1. Открываем фотографию в Adobe Photoshop и выбираем инструмент Red Eye (кнопка J на клавиатуре)
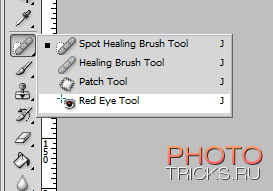
2. Наведите на красный зрачок и нажмите один раз левой кнопкой мыши. Если эффект всё ещё остался, надо усилить действие инструмента, путём повышения параметров Pupil Size (Величина зрачка) и Darken Amount (Величина затемнения).
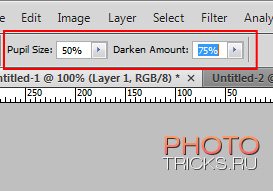
3. Готово! Теперь сравниваем полученный результат (наведите мышкой на изображение ниже:)

Это самый простой способ и им пользуются многие для того, чтобы убрать красные глаза. Но бывают случаи, когда инструмент Red Eye просто не справляется со своей задачей, как например на этой фотографии:

В этом случае нам поможет инструмент Clone Stamp (кнопка S на клавиатуре). Наши действия:
1. Открываем фотографию в фотошопе и выбираем инструмент Clone Stamp .
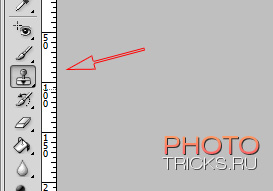
2. Зажимаем клавишу ALT на клавиатуре и не отпускаем её, наводим на зрачок правого глаза и нажимаем один раз левую клавишу мыши, после этого отпускаем клавишу ALT. Теперь, наводим мышкой на красный зрачок и начинаем его «замазывать». После этих действий у нас должно получиться примерно следующее (наведите мышкой на изображение):

3. Готово! Но иногда бывает, что и второй глаз тоже находится под дефектом «красных глаз«, поэтому мы используем ещё более простой метод. Берём инструмент Lasso (клавиша L на клавиатуре) и выделяем красный зрачок. Заходим в Image -> Adjustments -> Black & White (сочетание клавиш Alt+Shift+Ctrl+B на клавиатуре) и выставляем первое значение Reds по своему вкусу.
Т.к. для каждого изображения оно будет разное, в данном случае я выставил -150%:
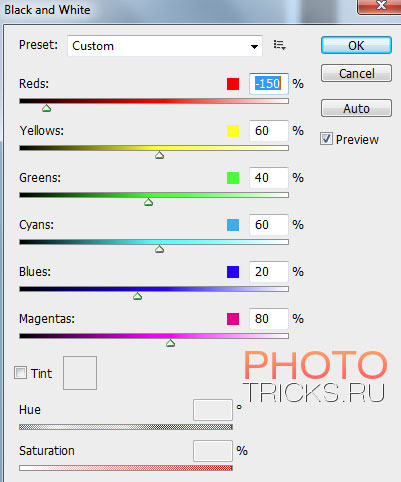
Результат получился чуть хуже, чем с применением Clone Stamp’а, но это всё же лучше, чем было:

Все сделанные мной действия вы можете посмотреть на видео ниже:
Как изменить цвет глаз
Изменить цвет глаз в фотошопе очень легко, я уверен, что с этим сможет справиться каждый.
[alert style=»white»] ВАЖНО! Перед началом работы всегда создавайте копию исходного слоя и работайте только с ней. [/alert]
Для этого открываем ваше фото в Adobe Photoshop и выделяем глаза любым удобным для вас способом. Лично я использовал для выделения режим быстрой маски, для этого надо нажать на клавиатуре клавишу Q и пройтись мягкой кистью по глазам. После того, как вы выделили глаза, нажимаете снова кнопку Q и затем сочетание клавишь Shift+Ctrl+I. Выделение готово, у вас должно получиться примерно следующее:

Теперь заходим в Image -> Adjustments -> Color Balance (сочетание Ctrl+B на клавиатуре) и перетаскиваем ползунки по своему вкусу. Для данной фотографии я использовал следующие настройки:
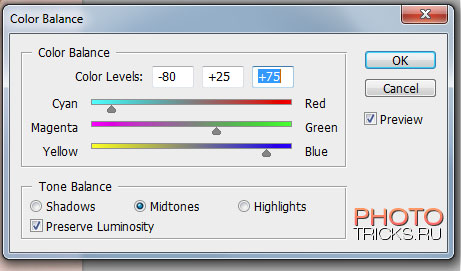
Жмём OK. Готово! Наведите мышкой на изображение, чтобы увидеть, как изменился цвет глаз после наших корректировок:

Добавить блеск в глазах
Обязательным атрибутом обработки глаз является добавление блеска и отбеливание глазного яблока, это придает выразительности и необычайной красоты глазам. Нам понадобиться только один инструмент под названием Dodge (кнопка O на клавиатуре).
Откройте фотографию в фотошопе и нажмите кнопку O, в верхнем левом углу в графе Range выставьте Highlights, а в графе Exposure ставим по вкусу, например я выставил 70%.
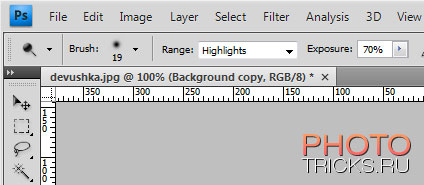
Теперь пройдитесь мягкой кистью по глазам. Инструмент можно применять ко всему глазу, как к зрачку, так и к глазному яблоку, тем самым отбеливая его. Так же, обычно к глазам добавляют немного резкости, для того, чтобы сделать на них акцент. Возьмите инструмент Sharpen и слева вверху, выставьте значение Strenght примерно на 25-40% (можно любое другое, главное не переусердствовать с резкостью), после чего пройдитесь мягкой кистью по глазам. Результат должен получиться следующий:


Внимание! Для достижения эффекта естественности, можно уменьшить прозрачность слоя, на котором мы работали, до 70%, или даже 50%. Все действия по изменению цвета глаз и добавления блеска можно увидеть на видео ниже:
Как убрать мешки и синяки под глазами
Мешки и синяки под глазами являются нашей распространённой проблемой, т.к. мы часто не высыпаемся, сильно устаём и много работаем, в следствии чего они у нас и появляются. Но к счастью, всё это легко убирается в фотошопе с помощью инструмента Patch . К слову, эта техника так же подходит и для удаления морщин с лица.
Открываем фотографию в Adobe Photoshop и берём инструмент Patch
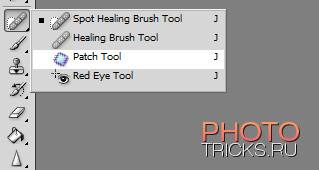
Обводим выделением вокруг мешков (синяков), затем становимся мышкой на само выделение, и перетаскиваем его на похожую по текстуре часть лица:

Тоже самое повторяем со вторым глазом. Эффект должен получится вот такой:

Главное правильно и аккуратно выделить область и перетащить её на аналогичную по текстуре, тогда эффект будет максимально удовлетворителен. Так же, вы можете просмотреть данное действие и на видео:
Отбелить глаза / убрать сосуды
Заключительная часть нашей статьи по обработке глаз – чистка глазного яблока от сосудов. Для этого открываем нашу фотографию в Photoshop и берём инструмент под названием Spot Healing Brush (кнопка J на клавиатуре). В левом верхнем углу выставляем следующие параметры для кисти (можете изменять под себя, я лишь настроил её под конкретную фотографию)
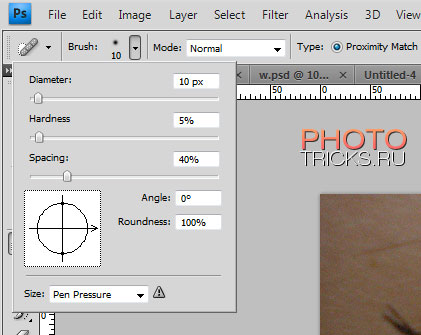
И проходимся кистью по сосудам. Вы увидите, что сосуды исчезают и заменяются текстурой глазного яблока. В результате обработки, можно добиться вот такого эффекта:


Так же, когда фотография маленькая, и этот инструмент не помогает, можно просто «закрасить сосуды«. Возьмите обычную кисть (кнопка B на клавиатуре), зажмите ALT и кликните один раз на глаз, чтобы цвет вашей кисти стал таким же, как и у глазного яблока. После этого, просто закрасьте сосуды. Используйте обязательно кисть с мягкими краями, чтобы смотрелось более правдоподобно. Так же, можно выставить прозрачность кисти на 75% или 50%, чтобы смотрелось правдоподобно.
ЗАКЛЮЧЕНИЕ
Надеюсь, статья была полезна для вас, ведь обработка глаз в фотошопе является неотъемлемой частью ретуши портрета. Все действия были сделаны в Adobe Photoshop CS4, но эти уроки так же подходят и для версий CS3, CS5 и выше. Если у вас возникли вопросы по обработке глаз – можете задавать их в комментариях к данной статье. © Phototricks.ru
[poll id=»2″]
Источник
2 – 2011
Софья Скрылина, преподаватель информационных технологий, г.Санкт-Петербург
При недостаточном освещении в момент съемки очень часто приходится использовать вспышку. Если объектами съемки являются люди или животные, то в темноте их зрачки расширяются и отражают вспышку фотоаппарата. Появившееся отражение называется эффектом красных глаз. Более того, помимо красных могут возникать зеленые, синие или белые блики. При коррекции данного эффекта необходимо помнить следующее: появившийся блик отражает зрачок глаза, а зрачок должен быть черного или темного цвета. Поэтому в ходе коррекции требуется заменить светлые пикселы блика (красные, зеленые, синие или белые) на темные или черные пикселы зрачка. В данной статье мы рассмотрим различный инструментарий программы Photoshop для удаления эффекта красных глаз в зависимости от цвета возникшего блика.
Первые инструменты из программы Photoshop, приходящие на ум, которые можно использовать для коррекции, – это Карандаш (Pencil) и Кисть (Brush). Ими можно просто закрасить блик. Но для устранения эффекта красных глаз они не слишком подходят, потому что осуществляют довольно грубую замену – зрачок кажется нарисованным и неестественным. Лучше применять другие инструменты.
Удаление красного блика
Для удаления красного блика используется инструмент Красные глаза (Red Eye), который активируется клавишей «J» или многократным нажатием комбинации клавиш Shift+J в случае выбора другого инструмента из группы.
Панель свойств данного инструмента содержит всего два параметра:
- Размер зрачка (Pupil Size) – определяет размер области, которую будет обрабатывать инструмент;
- в текстовом поле Величина затемнения (Darken Amount) настраивается уровень затемнения красного пятна.
Для применения инструмента необходимо просто щелкнуть по пятну. Если не удалось добиться требуемого эффекта, нужно отменить коррекцию и произвести щелчок с другими настройками. На рис. 1 представлен результат использования данного инструмента со следующими настройками:
- Размер зрачка (Pupil Size) – 80%;
- Величина затемнения (Darken Amount) – 30%.
Рис. 1. Исходное изображение девушки с красными бликами в глазах (слева) и результат применения инструмента Красные глаза
Удаление синего или зеленого блика
Если цвет отражения от вспышки отличен от красного, то инструмент Красные глаза (Red Eye) не сработает. Вместо него необходимо использовать инструменты Губка (Sponge) и Затемнитель (Burn), которые находятся в одной группе и вызываются клавишей «O». Для перехода между ними применяется комбинация клавиш Shift+O. Первым инструментом блик обесцвечивается, а вторым – затемняется.
Данные инструменты работают по одному принципу: чем больше инструмент применяется, то есть чем чаще вы отпускаете и нажимаете кнопку мыши, тем сильнее выражается его действие. Если за одно нажатие мыши вы не достигли требуемого результата, пройдитесь по этому месту еще раз.
Для обесцвечивания цветного блика в настройках инструмента Губка (Sponge) необходимо установить режим Снизить насыщенность (Desaturate). Интенсивность действия инструмента, задаваемую параметром Нажим (Flow), можно оставить заданной по умолчанию 100%. Обработку зрачка лучше выполнять при увеличенном масштабе, установив предварительно размер кисти. На рис. 2а представлено исходное изображение кошки, снятое с помощью вспышки. Как видите, блик получился зеленого цвета.
a b c
Рис. 2. Изображение кошки: а – исходное, с зелеными бликами в глазах; б – после применения инструмента Губка, в – после использования инструмента Затемнитель
На рис. 2б показан результат обработки зрачков инструментом Губка (Sponge), выполнялась двукратная обработка.
По причине того, что зрачки получились серого цвета, в настройках инструмента Затемнитель (Burn) необходимо указать область действия инструмента Средние тона (Midtones), выбрав этот пункт из списка Диапазон (Range) на панели свойств инструмента. Остальные параметры можно оставить заданными по умолчанию. На рис. 2в представлен результат трехкратной обработки зрачков данным инструментом.
Удаление белого или очень яркого блика
Для удаления белого блика необходимо уменьшить его яркость. Инструмент Затемнитель (Burn) в данном случае не поможет – величина яркости очень велика для него. Воспользуйтесь диалоговым окном Цветовой тон/Насыщенность (Hue/Saturation), которое вызывается комбинацией клавиш Ctrl+U (в Mac OS – Command+U).
Примечание. Данное окно является универсальным инструментом для устранения эффекта красных глаз. Им можно пользоваться для удаления как красного или зеленого, так и белого блика.
На рис. 3а приведен пример изображения кошек с очень яркими зрачками желтого цвета.
a
b
Рис. 3. Исходное изображение кошек с очень яркими бликами в глазах (а) и результат выделения зрачков и модификации границ областей выделения (б)
Перед использованием вышеупомянутого окна необходимо выделить зрачки. Для этого можно воспользоваться, например, прямолинейным лассо. Чтобы смягчить границы области выделения, следует растушевать их в окне растушевки хотя бы на 1 пиксел. Данное окно вызывается комбинацией клавиш Shift+F6. Но в этом случае после затемнения вдоль контура зрачка возникнет светлая граница. Поэтому перед применением инструмента цветокоррекции область выделения также необходимо увеличить на 1 пиксел, выполнив команду Выделение (Select) -> Модификация (Modify) -> Расширить (ct). Результат показан на рис. 3б.
В диалоговом окне Цветовой тон/Насыщенность (Hue/Saturation) необходимо сместить влево два ползунка – Насыщенность (Saturation) и Яркость (Lightness). Для первого параметра следует задать минимальное значение, сместив ползунок в крайнее левое положение, а значение второго параметра определяется опытным путем (рис. 4). Например, для зрачков кошки, которая находится слева, использовалось значение – 80, а для кошки справа было задано значение -70 (рис. 5а).
Рис. 4. Настройки диалогового окна Цветовой тон/Насыщенность
В случае с кошкой, расположенной справа, блик получился настолько ярким, что отражение от вспышки вышло за пределы зрачка и попало на верхнюю часть радужной оболочки. Этот дефект легко удаляется штампом или восстанавливающей кистью. Итоговое изображение приведено на рис. 5б.
a
b
Рис. 5. Результат применения диалогового окна Цветовой тон/Насыщенность (а) и итоговый результат удаления ярких бликов (б)
Не забывайте, что помимо инструментов Photoshop можно осуществлять настройку фотокамеры на автоматическое удаление эффекта красных глаз в момент съемки. В этом случае цветных бликов будет возникать гораздо меньше, что избавит вас от коррекции значительной части создаваемых снимков.
КомпьюАрт 2’2011
Источник
Технически возможно удалить некоторые глазные вены, оставаясь в Lightroom и используя инструмент Spot Removal (Удаление пятен), но если вы когда-либо пробовали с ним работать, то знаете, как это непросто, а результаты… ну… скажем, есть причина, по которой мы почти всегда переключаемся в Photoshop для ретуши такого типа. Единственный случай, когда я отдаю предпочтение Lightroom – если у объекта съемки есть один единственный красный капилляр, что к сожалению, бывает редко, так что эту технику имеет смысл изучить.
ШАГ ОДИН:
Вот изображение, которое мы будем ретушировать в Photoshop. Необходимо значительно увеличить масштаб (по крайней мере, до 100 %), чтобы объекты ретуши были хорошо видны, для этого активируйте инструмент Zoom (Масштаб) (Z) и увеличьте масштаб глаза справа (как показано в следующем шаге). Затем щелкните значок Create a New Layer (Создать новый слой) внизу панели Layers (Слои), чтобы создать новый пустой слой. Мы выполним ретуширование в этом пустом слое, а позже добавим поверх него фильтр, который снова добавит структуру в области, которые мы ретушировали, чтобы они выглядели более реалистичными.

ШАГ ДВА:
Вы будете удалять эти красные капилляры, используя инструмент Brush (Кисть) (и временно подключая также инструмент Eyedropper (Пипетка)). Итак, активируйте инструмент Brush (Кисть) (В), затем нажмите-и-держите-нажатой клавишу Alt (Mac: Option), и курсор временно переключится на инструмент Eyedropper (Пипетка), таким образом, вы сможете позаимствовать любой цвет в изображении и сделать его своим Foreground color (Основной цвет).
Щелкните инструментом Eyedropper (Пипетка) прямо у красного капилляра, который вы намереваетесь удалить (как показано здесь, где я щелкаю ним прямо под тем капилляром, который я хочу удалить). При щелчке вокруг инструмента Eyedropper (Пипетка) появляется большое круглое кольцо – его внутренняя часть показывает точный цвет, который вы только что попробовали, а внешняя сторона -нейтрально серая, чтобы окружающие цвета не мешали оценке цветопробы.

ШАГ ТРИ:
Отпустите клавишу Alt (Mac: Option), чтобы возвратиться к инструменту Brush (Кисть), установите Opacity (Непрозрачность) кисти (в панели параметров) в 20 %, и выберите из Brush Picker (Селектор кисти) маленькую кисть с мягким краем, лишь немного больше, чем капилляр, который вы хотите удалить. Теперь просто выполните закрашивание, сделав несколько проходов прямо по капилляру, и тут же капилляр почти совсем исчезнет! Помните: непрозрачность – 20%, закрашивание наслаивается с каждым проходом, предоставляя вам необходимую гибкость воздействия закрашивания на вид капилляра, поэтому не стесняйтесь сделать лишний проход. Так как глаз представляет собой сферу, ее форма изменяется при перемещении по ней, поэтому следует удостовериться, что образец для закрашивания каждый раз выбирается рядом с закрашиваемым капилляром, а цвет и тон остаются в точности такими, как надо (во время этой ретуши я менял образцы для закрашивания приблизительно 10-12 раз).

ШАГ ЧЕТЫРЕ:
В заключение, чтобы устранить видимое наслоение проходов на белки глаз после ретуширования, добавим немного шума к слою ретуши. Для этого зайдите в меню Filter (Фильтр) и в подменю Noise (Шум) выберите команду Add Noise (Добавить шум). В диалоговом окне фильтра выберите Amount (Эффект) 1 %, щелкните радио-кнопку Uniform (Равномерная) и установите галочку в окошке Monochromatic (Монохромный). Щелкните кнопку ОК, чтобы добавить эту структуру к ретуши. И хотя выбранная величина очень мала, вы сразу почувствуете ее положительное воздействие.

Источник
Эффект красных глаз – частый гость фотографий, которые были сделаны со вспышкой. К счастью, теперь можно избавиться от этого недостатка буквально за пару щелчков мыши. Из статьи вы узнаете, как убрать эффект красных глаз на фото. Рецепт успеха прост: нужно скачать фоторедактор «ФотоМАСТЕР» и следовать инструкции ниже.

Причины появления красных глаз на фотографиях
Этот дефект появляется из-за того, что глазное дно имеет красный цвет. Если съемка производится со вспышкой, то световые лучи отражаются от него. В результате радужка окрашивается в красный цвет. Интенсивность окраски может быть разной: все зависит от пигмента в сосудистой оболочке и сетчатке конкретного человека.
Чаще всего с эффектом красных глаз встречается при съемке фото на телефон или дешевую мыльницу. Всё дело в расположении вспышки относительно объектива. Если расстояние минимально, то свет отражается от глазного дна под малым углом и попадает на матрицу. Владельцы зеркалок могут уменьшить этот эффект или вовсе предотвратить его появление за счет использования внешней вспышки.
Вам может не потребоваться программа убирающая эффект красных глаз, если вы предварительно позаботитесь о двух важных моментах:
- Проверка настроек
В некоторых моделях мыльниц предусмотрена функция, способная уменьшить силу эффекта красных глаз. При ее активации камера перед созданием фото отправит несколько световых импульсов. Зрачки снимаемого человека сузятся и в результате будут пропускать меньше света.
- Смена ракурса съемки
Попросите фотографируемого человека смотреть не в объектив, а в сторону. Так вы сможете изменить угол отражения и сохранить настоящий цвет глаз, а также сделать кадр в разы интереснее.
Если вы заметили досадный дефект уже после завершения съемки, то обратитесь к возможностям фоторедактора. В программе «ФотоМАСТЕР» вы быстро сможете разобраться с тем, как избавиться от эффекта красных глаз.
ШАГ 1. Загрузите фотографию
Запустите программу, затем нажмите «Открыть фото» и укажите путь к изображению, который хотите обработать. Нужный вам инструмент называется «Коррекция красных глаз». Введите этот запрос в поисковой строке вверху или перейдите в раздел «Ретушь» и выберите соответствующую функцию там.

ШАГ 2. Настройте параметры кисти
«ФотоМАСТЕР» автоматически увеличит масштаб изображения, чтобы вам было удобнее устранять эффект красных глаз. Наведите курсор мыши на проблемный фрагмент. Так вы сможете понять подходит установленный по умолчанию размер кисти для работы или нет. Проследите за тем, чтобы кисть при наведении была чуть больше участка, который приобрел при съемке нежелательный красный цвет. Это важно для последующей обработки.

«ФотоМАСТЕР» автоматически подбирает оптимальные настройки для исправления фото. Если что-то пошло не так и потребовалось внести корректировки в предложенные настройки, обратитесь к шкале «Размер» на панели справа. Передвиньте бегунок вправо, если нужно увеличить размер. Влево – если уменьшить.

ШАГ 3. Удалите красные глаза
Настройки завершены? Наведите курсор на проблемную зону и кликните по ней. Краснота вмиг исчезнет. Те же самые действия проделайте со вторым глазом. При желании сравните результат с оригиналом.

Не удалось с первого раза правильно обработать фото? Кликните по кнопке «Сбросить всё» или «Отмена» и повторите все действия с самого начала. Подберите подходящие настройки, только в этом случае удастся произвести полное удаление эффекта красных глаз с фото. Все готово? Нажмите «Применить».

Завершающие штрихи: устранение мелких недочетов
В отдельных случаях инструмента «Коррекция красных глаз» может оказаться недостаточно. Например, из-за особенностей фотографии зрачки после обработки могут приобрести слишком светлый цвет и чересрур привлекать к себе внимание. На этот случай программа для ретуши припасла еще одну полезную функцию. Она называется «Корректор» и тоже находится в разделе «Ретушь».

Настройте размер, растушевку и прозрачность кисти, затем выделите участок, который хотите улучшить. На панели справа настройте параметры обработки. Так можно настроить тон фрагмента и таким образом затемнить или осветлить выбранный фрагмент. Здесь же вы можете при необходимости приглушить оставшуюся красноту.

Как видите, убрать эффект красных глаз без фотошопа и других суперсложных программ реально. Скачайте «ФотоМАСТЕР» и уже вскоре обработка фото станет не только вынужденной мерой, но и вашим новым хобби.
Источник
