Как убрать сосуды в глазах в фотошопе
Обработка глаз в фотошопе является популярнейшей темой в интернете среди фотографов. Она является основой портретной ретуши и включает в себя следующие шаги: подавление эффекта красных глаз, изменение цвета глаз, отбеливание глазного яблока, добавление блеска и удаление мешков/синяков под глазами.
Все эти действия придают выразительности глазам, при условии правильной обработки. Как я уже говорил, поскольку тема обработки глаз достаточно популярная в интернете, существует множество уроков и методик, но все они разбросаны по частям и найти комплексный урок мне так и не удалось, поэтому я решил сделать его для вас, собрать «всё-в-одном» для удобства. Так же, в этой статье будет рассмотрена техника обработки глаз только с помощью стандартных инструментов программы Adobe Photoshop, что освобождает вас от потребности в установке дополнительных плагинов.
Как убрать красные глаза
Эффект красных глаз возникает очень часто при использовании вспышки на фотоаппарате. Всё из-за того, что свет от вспышки отражается от глазного дна глаза человека, которое имеет красный цвет (из-за сосудов). А т.к. вспышку используют при слабом освещении, то обычно зрачки глаза расширены — поэтому эффект красных глаз проявляется максимально заметно.
Современные зеркальные камеры имеют внутреннее подавление эффекта красных глаз, а так же внешние вспышки, у которых есть поворотная головка, либо светорассеиватель. Но что делать, если у вас не дорогая фотокамера и эффект красных глаз появляется очень часто на фото? В этом нам поможет программа Adobe Photoshop, в котором есть замечательный инструмент под названием Red Eye Tool. Наши действия:
1. Открываем фотографию в Adobe Photoshop и выбираем инструмент Red Eye Tool (кнопка J на клавиатуре)
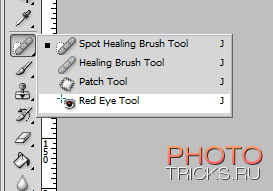
2. Наведите на красный зрачок и нажмите один раз левой кнопкой мыши. Если эффект всё ещё остался, надо усилить действие инструмента, путём повышения параметров Pupil Size (Величина зрачка) и Darken Amount (Величина затемнения).
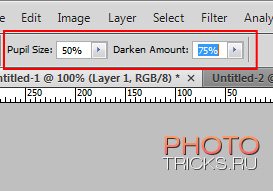
3. Готово! Теперь сравниваем полученный результат (наведите мышкой на изображение ниже:)

Это самый простой способ и им пользуются многие для того, чтобы убрать красные глаза. Но бывают случаи, когда инструмент Red Eye Tool просто не справляется со своей задачей, как например на этой фотографии:

В этом случае нам поможет инструмент Clone Stamp Tool (кнопка S на клавиатуре). Наши действия:
1. Открываем фотографию в фотошопе и выбираем инструмент Clone Stamp Tool.
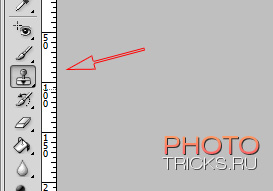
2. Зажимаем клавишу ALT на клавиатуре и не отпускаем её, наводим на зрачок правого глаза и нажимаем один раз левую клавишу мыши, после этого отпускаем клавишу ALT. Теперь, наводим мышкой на красный зрачок и начинаем его «замазывать». После этих действий у нас должно получиться примерно следующее (наведите мышкой на изображение):

3. Готово! Но иногда бывает, что и второй глаз тоже находится под дефектом «красных глаз«, поэтому мы используем ещё более простой метод. Берём инструмент Lasso Tool (клавиша L на клавиатуре) и выделяем красный зрачок. Заходим в Image -> Adjustments -> Black & White (сочетание клавиш Alt+Shift+Ctrl+B на клавиатуре) и выставляем первое значение Reds по своему вкусу.
Т.к. для каждого изображения оно будет разное, в данном случае я выставил -150%:
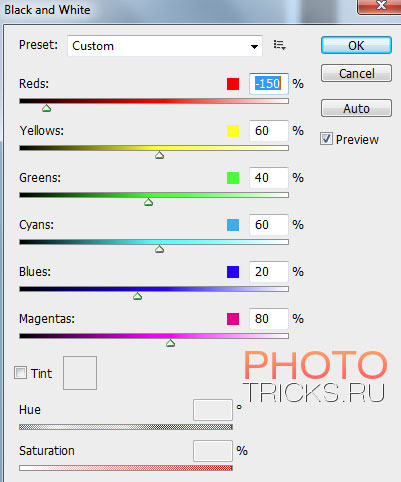
Результат получился чуть хуже, чем с применением Clone Stamp’а, но это всё же лучше, чем было:

Все сделанные мной действия вы можете посмотреть на видео ниже:
Как изменить цвет глаз
Изменить цвет глаз в фотошопе очень легко, я уверен, что с этим сможет справиться каждый.
[alert style=»white»] ВАЖНО! Перед началом работы всегда создавайте копию исходного слоя и работайте только с ней. [/alert]
Для этого открываем ваше фото в Adobe Photoshop и выделяем глаза любым удобным для вас способом. Лично я использовал для выделения режим быстрой маски, для этого надо нажать на клавиатуре клавишу Q и пройтись мягкой кистью по глазам. После того, как вы выделили глаза, нажимаете снова кнопку Q и затем сочетание клавишь Shift+Ctrl+I. Выделение готово, у вас должно получиться примерно следующее:

Теперь заходим в Image -> Adjustments -> Color Balance (сочетание Ctrl+B на клавиатуре) и перетаскиваем ползунки по своему вкусу. Для данной фотографии я использовал следующие настройки:
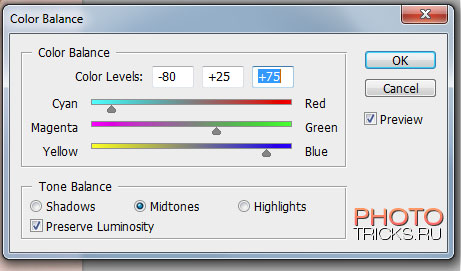
Жмём OK. Готово! Наведите мышкой на изображение, чтобы увидеть, как изменился цвет глаз после наших корректировок:

Добавить блеск в глазах
Обязательным атрибутом обработки глаз является добавление блеска и отбеливание глазного яблока, это придает выразительности и необычайной красоты глазам. Нам понадобиться только один инструмент под названием Dodge Tool (кнопка O на клавиатуре).
Откройте фотографию в фотошопе и нажмите кнопку O, в верхнем левом углу в графе Range выставьте Highlights, а в графе Exposure ставим по вкусу, например я выставил 70%.
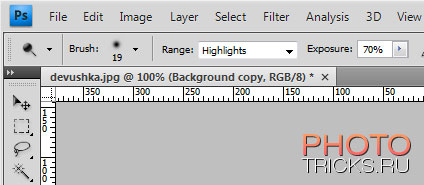
Теперь пройдитесь мягкой кистью по глазам. Инструмент можно применять ко всему глазу, как к зрачку, так и к глазному яблоку, тем самым отбеливая его. Так же, обычно к глазам добавляют немного резкости, для того, чтобы сделать на них акцент. Возьмите инструмент Sharpen tool и слева вверху, выставьте значение Strenght примерно на 25-40% (можно любое другое, главное не переусердствовать с резкостью), после чего пройдитесь мягкой кистью по глазам. Результат должен получиться следующий:


Внимание! Для достижения эффекта естественности, можно уменьшить прозрачность слоя, на котором мы работали, до 70%, или даже 50%. Все действия по изменению цвета глаз и добавления блеска можно увидеть на видео ниже:
Как убрать мешки и синяки под глазами
Мешки и синяки под глазами являются нашей распространённой проблемой, т.к. мы часто не высыпаемся, сильно устаём и много работаем, в следствии чего они у нас и появляются. Но к счастью, всё это легко убирается в фотошопе с помощью инструмента Patch Tool. К слову, эта техника так же подходит и для удаления морщин с лица.
Открываем фотографию в Adobe Photoshop и берём инструмент Patch Tool
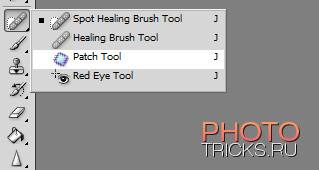
Обводим выделением вокруг мешков (синяков), затем становимся мышкой на само выделение, и перетаскиваем его на похожую по текстуре часть лица:

Тоже самое повторяем со вторым глазом. Эффект должен получится вот такой:

Главное правильно и аккуратно выделить область и перетащить её на аналогичную по текстуре, тогда эффект будет максимально удовлетворителен. Так же, вы можете просмотреть данное действие и на видео:
Отбелить глаза / убрать сосуды
Заключительная часть нашей статьи по обработке глаз — чистка глазного яблока от сосудов. Для этого открываем нашу фотографию в Photoshop и берём инструмент под названием Spot Healing Brush (кнопка J на клавиатуре). В левом верхнем углу выставляем следующие параметры для кисти (можете изменять под себя, я лишь настроил её под конкретную фотографию)
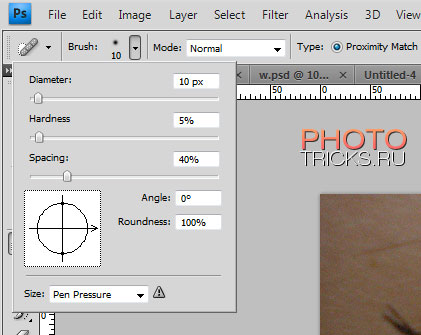
И проходимся кистью по сосудам. Вы увидите, что сосуды исчезают и заменяются текстурой глазного яблока. В результате обработки, можно добиться вот такого эффекта:


Так же, когда фотография маленькая, и этот инструмент не помогает, можно просто «закрасить сосуды«. Возьмите обычную кисть (кнопка B на клавиатуре), зажмите ALT и кликните один раз на глаз, чтобы цвет вашей кисти стал таким же, как и у глазного яблока. После этого, просто закрасьте сосуды. Используйте обязательно кисть с мягкими краями, чтобы смотрелось более правдоподобно. Так же, можно выставить прозрачность кисти на 75% или 50%, чтобы смотрелось правдоподобно.
ЗАКЛЮЧЕНИЕ
Надеюсь, статья была полезна для вас, ведь обработка глаз в фотошопе является неотъемлемой частью ретуши портрета. Все действия были сделаны в Adobe Photoshop CS4, но эти уроки так же подходят и для версий CS3, CS5 и выше. Если у вас возникли вопросы по обработке глаз — можете задавать их в комментариях к данной статье. © Phototricks.ru
[poll id=»2″]
Источник
Несколько простых способов ретуши глаз в Photoshop, которые сделаю глаза модели более выразительными и устранят мелкие недостатки, если таковые имеются.
Думаю, нет нужды объяснять, что центром внимания практически любого портрета являются глаза. Именно с ними мы сегодня и будем работать.
Размер и форма глаз
Изменить размер глаз модели можно с помощью инструмента Free Transform. Естественно, следует помнить, что такое вмешательство существенно изменит внешность, а это может понравиться не всем. Однако, если вам нравятся большие глаза, приступим.
Исходное фото:

Глаза мы будем увеличивать по одному. Для начала выделим глаз с помощью инструмента Lasso Tool (L). Лучше взять область с запасом и обязательно включить в выделение бровь!
Нажав Ctrl+J, мы создаем новый слой, содержащий только выделенную область. Теперь с помощью сочетания клавиш Ctrl+T переходим в режим свободного трансформирования.
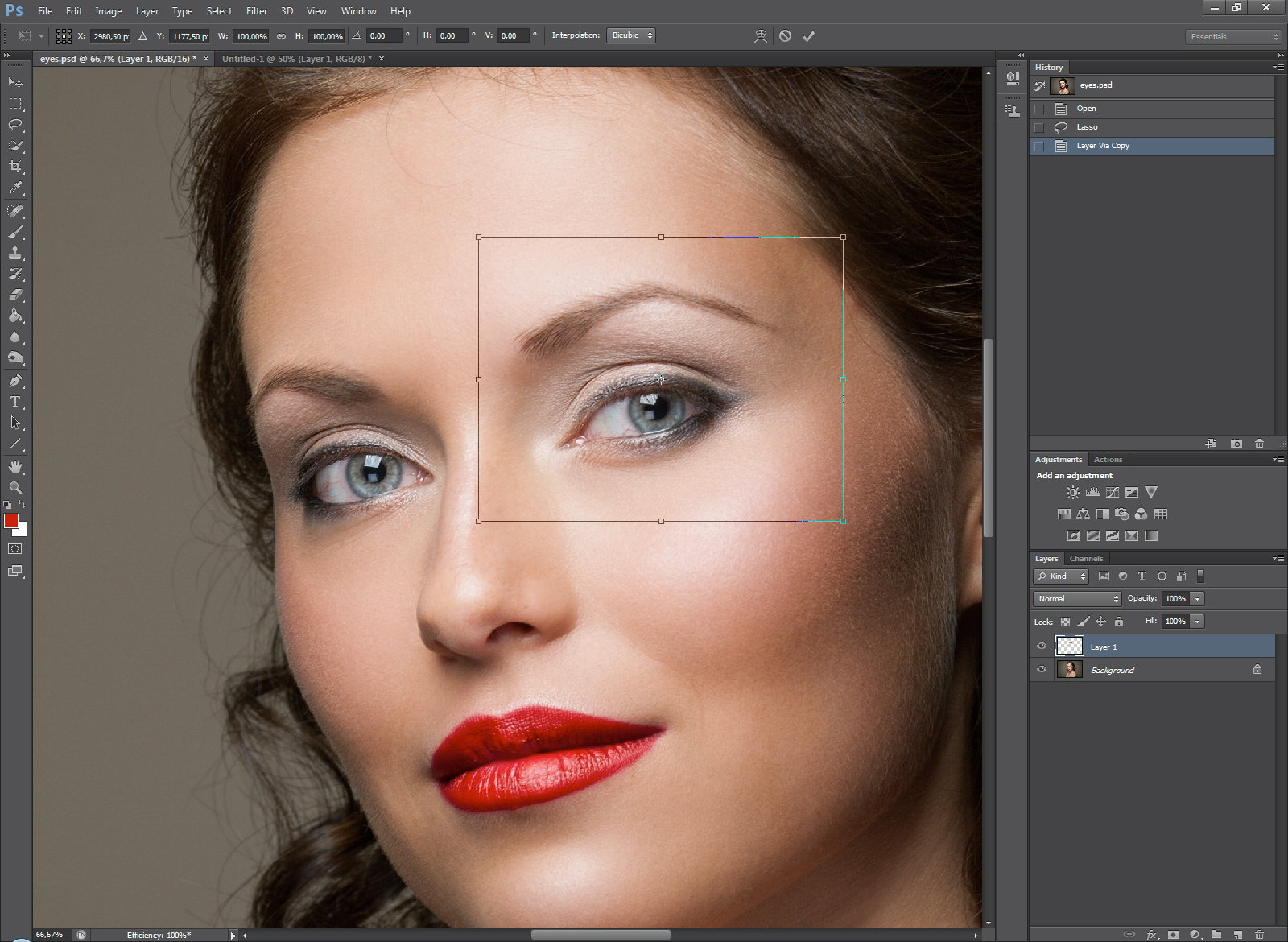
Лучше не растягивать глаз мышкой, а ввести на панели вверху процент, на который мы хотим увеличить выделенную область:
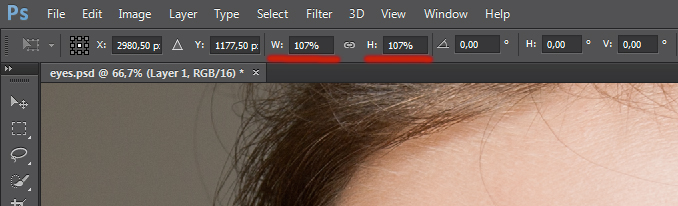
Обычно достаточно увеличения на 5—7 процентов (в данном случае мы введём большой процент для наглядности). Запомните введённое значение, чтобы позднее применить его ко второму глазу.
Теперь создаём маску и с помощью черной кисти с нулевой жесткостью (Hardness: 0%) обрабатываем края увеличенной зоны, стирая появившиеся границы.
Проверить отсутствие жёстких границ можно, выключив отображение исходного слоя. При этом слой с увеличенным глазом будет выглядеть так:
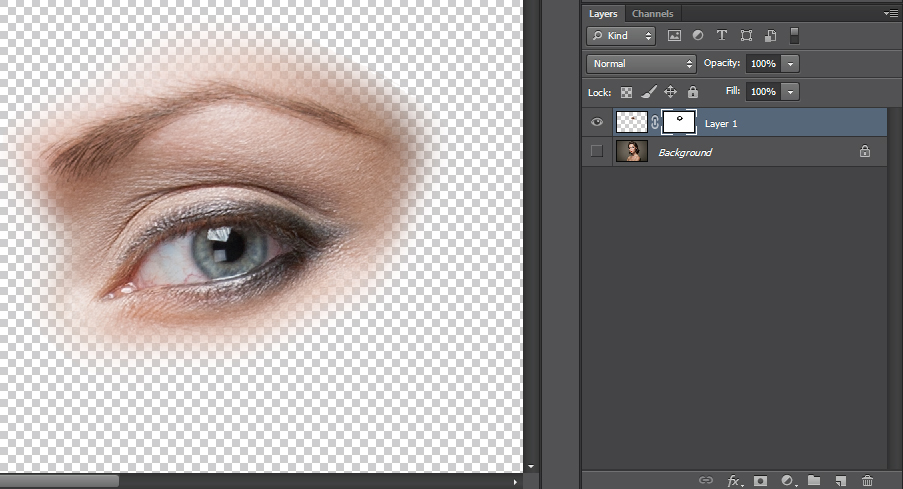
Сливаем слои с помощью клавиш Ctrl+E и повторяем всю последовательность со вторым глазом. 
Используя свободное трансформирование, можно не только увеличить размер, но также слегка раздвинуть слишком близко посаженные глаза (для аккуратного перемещения трансформируемой области лучше всего использовать стрелки на клавиатуре). Кроме того, в некоторых случаях можно слегка изменить наклон глаз, чтобы чуть-чуть приподнять опущенные уголки.
Осветление белка и удаление красных прожилок
Если в глазах видны красные сосуды или другие ненужные нам прожилки, сначала следует убрать их. Кстати, именно вопрос об удалении этих прожилок чаще всего задают начинающие ретушёры. Однако, должен вас разочаровать, идеального решения не существует. Как нет и никакой хитрости, позволяющей сразу же получить превосходный результат — всё дело исключительно в аккуратности и кропотливости процесса.
Тем не менее, в сети можно найти описания множества методов быстрой борьбы с прожилками в глазах. Например, некоторые авторы рекомендуют с помощью пипетки брать образец цвета глазного белка рядом с прожилкой, а затем в новом слое закрашивать её кистью с небольшим (20-30%) значением Opacity. После чего рекомендуется добавление шума с помощью фильтра Filter => Noise => Add Noise (чаще всего рекомендуют параметры Amount: 1%, Distribution: Uniform, Monochromatic). Ещё одна популярная рекомендация сводится к обесцвечиванию красного с последующей манипуляцией с масками. Вы можете попробовать эти методы самостоятельно, я же не буду останавливаться на них подробнее и иллюстрировать их, поскольку считаю неэффективными.
Если не прибегать к так называемому методу частотного разложения, который мы не будем рассматривать в этом цикле статей, лучше всего не пытаться искать панацею, а бороться с прожилками, вооружившись обычным Spot Healing Brush Tool. Надеюсь, алгоритм использования этого инструмента не нуждается в каких-либо дополнительных комментариях. Всё, что от вас потребуется, — это аккуратность, которую я уже упоминал выше.
Разобравшись с прожилками, перейдём к осветлению. Осветлить сам белок можно множеством способов. Главное — не перестараться, чтобы не сделать его неестественно белым, а также не убить на нём тень, создающую объём. В противном случае глаз будет выглядеть как плоская пластина, вставленная в глазницу.
В данном случае мы продублируем слой клавишами Ctrl+J и выберем для него режим наложения Screen (в случае с изначально светлыми глазами можете поэкспериментировать с режимами Soft Light и Hard Light).
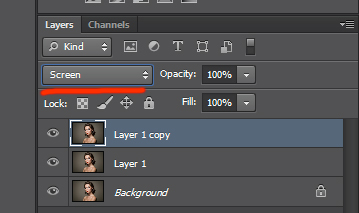
Теперь закроем этот слой чёрной маской (удерживаем клавишу Alt при её создании), возьмём нежёсткую белую кисть и осветлим весь глаз (вместе с радужкой). Мы рекомендуем параметры кисти: Opacity 15%, Flow 50%.
Радужка
Чтобы повысить контраст на радужке и сделать глаз более «живым», мы будем использовать инструменты Dodge и Burn. Оба они хороши тем, что имеют параметр Range, позволяющий применять их только к светлым, тёмным или средним тонам на фотографии.
Итак, выберем инструмент Dodge Tool (O) и установим для него параметр Range в значение Highlight. Таким образом, мы будем осветлять только самые светлые участки. Значение Exposure достаточно 5—7%.
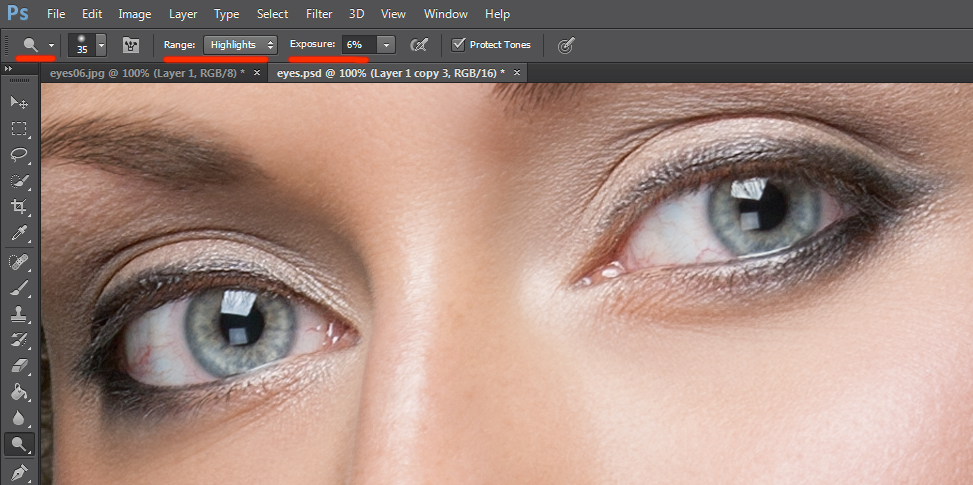
Установив небольшую жёсткость (Hardness), пройдёмся по радужке, не боясь залезать на зрачок — его инструмент не затронет. Если в глазу виден блик, можно его дополнительно усилить.
Осветлив светлое, перейдём к затемнению тёмного. Выбираем инструмент Burn Tool и устанавливаем Range: Shadows. Значение Exposure оставим в районе 5%.
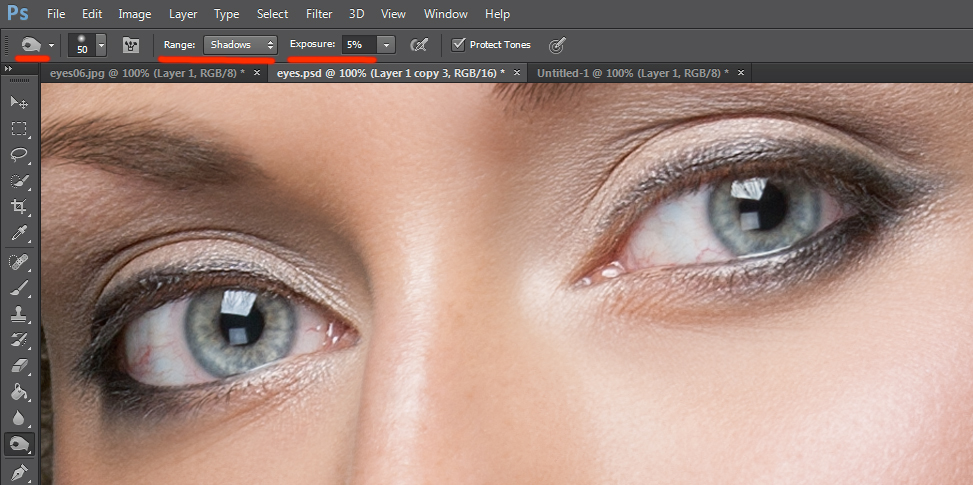
Снова пройдёмся по радужке. Обратите внимание на зрачок: при затемнении этим методом он становится больше, что выглядит привлекательнее. Кроме того, взяв кисть небольшого диаметра, можно усилить тёмный ободок по контуру радужки (или нарисовать его, если он изначально отсутствовал). Это придаст глазам большую глубину.
Имейте в виду, что за исключением случаев обработки очень светлых глаз, крайне важно соблюдать именно такую последовательность: сначала Dodge, затем Burn! В противном случае, если вы начнёте с затемнения, все тончайшие светлые прожилки в радужке просто исчезнут и уже не вернутся при осветлении.
Изменение цвета глаз в Photoshop
Эта, пожалуй, одна из самых популярных манипуляций в Adobe Photoshop, выполняется очень просто. Нам потребуется создать новый чистый слой (Ctrl+Shift+N) и выбрать для него режим наложения Color.
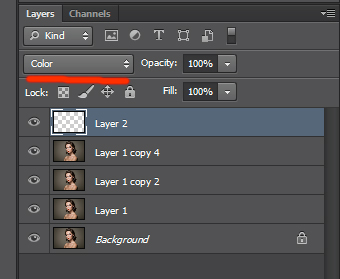
Теперь надо выбрать тот цвет, в который мы будем перекрашивать наши глаза. Чаще всего требуется не изменять цвет радикально, а лишь слегка скорректировать или усилить оттенок (например, сделать серые глаза голубыми). В этих случаях можно выбрать пипетку (Eyedropper Tool (I)) и взять исходный цвет глаза в качестве отправного. Затем в окне Color Picker меняем цвет на более насыщенный:
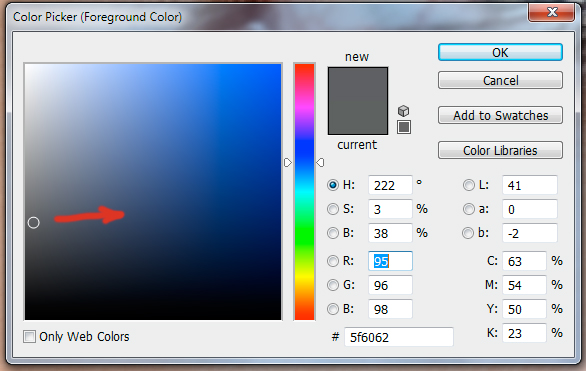
Не выбирайте слишком светлые и слишком насыщенные цвета — они будут выглядеть неестественно. Так, например, для голубых и зелёных глаз мы рекомендуем выбирать цвет в этих областях:
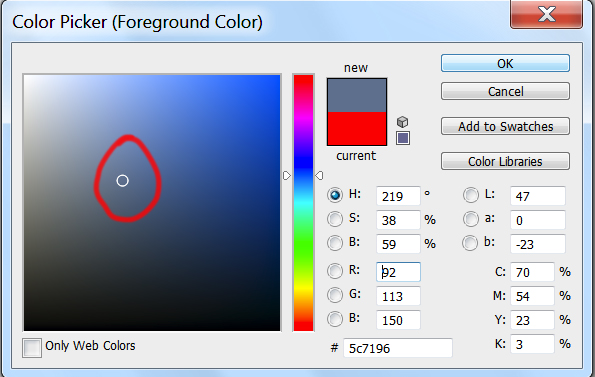
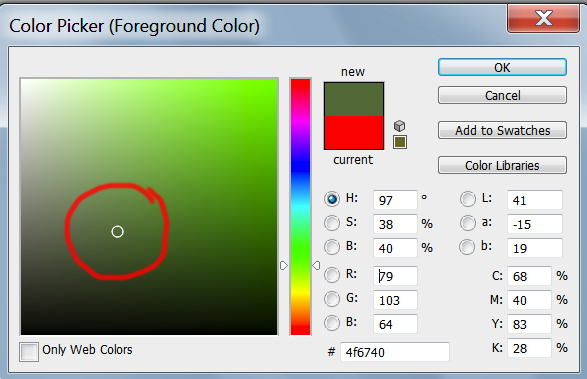 

Выбрав цвет, мы берём обычную кисть — Brush Tool (B) и буквально закрашиваем ей радужку. Затем снижаем прозрачность слоя, добиваясь нужной нам степени натуральности.
Если оттенок не полностью вас удовлетворяет, вы можете изменить его с помощью инструмента Hue/Saturation (Ctrl+U)
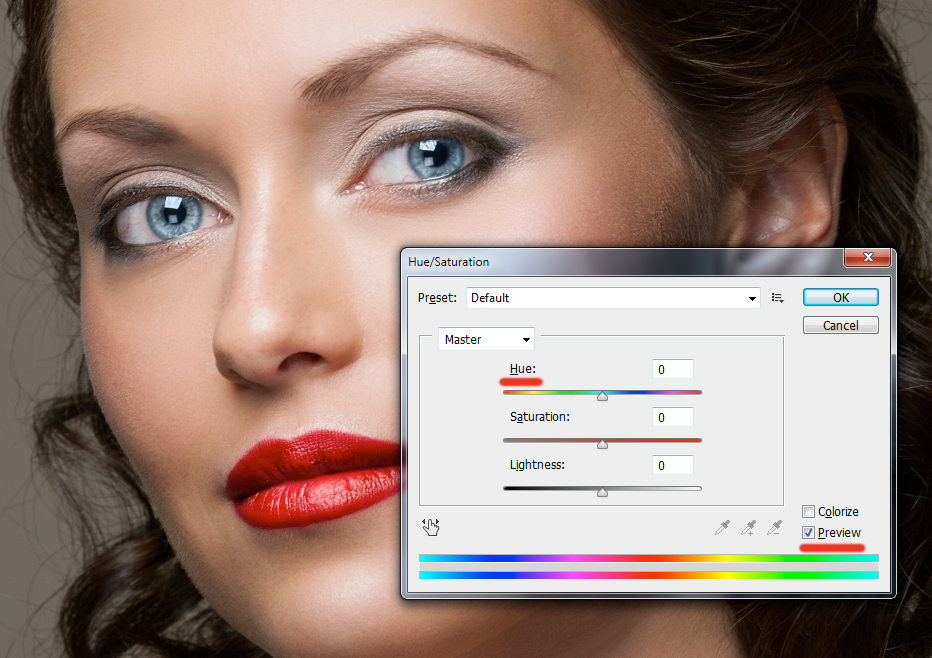
Не забывайте, что описанным методом мы изменяем только оттенок глаз. Сделать глаза более тёмными или светлыми, если вам это требуется, необходимо до того, как вы перейдете к раскрашиванию.
И сравнение с тем, что у нас было в самом начале:
Другие мои статьи про обработку:
- Портретная ретушь: тон и контраст
- Цветокоррекция в портретной ретуши
- Использование фильтра Liquify в Photoshop
- Ретушь женского портрета — работа с тенями и бликами
Источник
Привет всем нашим и не нашим, тема сегодняшнего поста простой, но от этого не менее эффективный способ обработки глаз простыми приёмами и инструментами программы фотошоп.
И так приступим, работать будем вот с этой картинкой на ней одни глаза практически со всеми проблемами, которые встречаются во время обработки фото.
Здесь и красные вены в белках и некоторая «мутность» и отсутствие «выразительности» во взгляде также присутствуют небольшие дефекты формы радужки В течении этого поста мы успешно поборемся с большинством этих дефектов.
Естественно довольно редко ретуши подвергаются одни глаза обычно это одна из операций общей ретуши картинки. Следовательно, инструменты для неё так же подходят ровно те что и для других операций. Некоторые из них уже знакомы вам по предыдущим статьям на блоге читать тута.
Исправление формы радужной оболочки глаза
В первую очередь исправим форму радужной оболочки — не мудрствуя лукаво используем для этой цели фильтр «Пластика». Сделаем копию фонового слоя (Ctrl+J) назовём её «Радужка». На рисунке показаны дефекты формы, с которыми будем бороться (на картинки отмечены красным цветом).

Идём в Главное меню — Фильтр – Пластика (Shift+Ctrl+X) дефекты формы радужки небольшие, вполне достаточно инструмента «Вспучивание» (пиктограмма в виде пузыря) для работы с ними. Подберём «адекватный» размер и несколькими кликами по проблемным местам как бы «раздуем» радужку в нужных местах.

Частотно разлагаем картинку
В дальнейшей работе применим частотное разложение, в этот раз используем несколько другой подход в отличие от описанного в этом посте, применим команду «Внешний канал».
Создаем две копии слоя «радужка» для работы на низкой и высокой частоте. Традиционно называем — «Низкие», «Высокие».
Один (догадайтесь какой) размываем фильтром «Размытие по гауссу» так чтобы от сосудов на белках глаз не осталось и следа. В моём случае я выбрал значение для размытия в 7,2 пикс.

Встаем на «Высокие», идём по пути Главное меню программы — Изображение — Внешний канал, открывшемся диалоге выбираем значения, показанные ниже:

Изменяем режим наложения для «низкие» в палитре на «Линейный свет», создаём его копию режим для неё на «Нормальный». При нажатом Alt установим курсор между слоями до изменения его внешнего вида, кликнем по границе слоёв.
Исправляем цвет глаз
Подготовку к ретуши глаз мы провели, (создали так сказать «частотный бутерброд» из нашей картинки). Теперь выше «низких» добавим ещё один слой с режимом наложения «Цветность» на нем поправим цвет глаз. Работать будем кистью с небольшими значениями для параметров «Нажим» и «Непрозрачность» края инструмента установим мягкие. Простой способ замены цвета глаз описан в этой статье.
Я не даю здесь конкретных значений так как они зависят от «твердости руки» и размеров картинки.
Тись Alt, клик по участку радужки цвет которого кажется наиболее подходящим. Двойным кликом по образцу цвета в палитре инструментов вызовем диалог выбора цвета и перетащим маркер в квадрате яркостей немного правее тем самым подберём более яркий оттенок. По окончании выбора тискаем ОК.

Аккуратно, лёгкими движениями кисти закрашиваем радужку глаза до получения однородного, гламурного цвета:

Добавим «искорки» в глазёнки – нажимаем Alt, кликнем по пиктограмме листочка внизу палитры слоёв. В открывшемся диалоге установим значения режима наложения «Перекрытие» так же зальём слой нейтрально серым цветом (50%). Тись на ОК.

Меняя размер Кисти, цвет – для бликов белый, для теней чёрный на свежесозданном слое обрабатываем радужку глаза.

Ретушируем лишние сосуды в белках глаз
Встаём на слой «Высокие copy», инструментом «Штамп» клавиша (S) с жесткими краями 100% непрозрачности и образцом, взятым с текущего слоя, забиваем наиболее выделяющиеся сосуды на белках глаз. Размер инструмента и образцы текстуры меняем по ходу работы. Всё подряд забивать не надо, ибо получится из такой работы фарфоровое изделие вместо живого глаза. Заодно заштампуем и другие ненужные элементы (частицы краски и реснички).

Дальше нужно придавить красноту оставшихся сосудов и осветлить белки глаз. Применим для решения этой задачи пару корректирующих слоёв. Первый — «Цветовой тон/Насыщенность» создадим его при помощи кнопки в палитре «Коррекция».

В списке цветов выберем «Красный», возьмём пипетку, кликнем ею по любому из сосудов на белках.

Теперь значение параметра насыщенности уведём в минус, переходим на «Мастер», значения для цвета в холодные тона значение общей насыщенности уменьшаем. Не надо обращать внимание на изменения, которые получила картинка в целом так как результаты коррекции мы уберём инвертировав маску.

Встаём на пиктограмму маски и применяем комбинацию клавиш (Ctrl+I) теперь при помощи «Кисти» белого цвета со средними по жесткости краями и небольшой непрозрачностью проявляем полученный эффект на белках (можно отмазать все белки так как эта маска пригодится на следующем этапе работы.)

Отбеливаем белки глаз
Это этап ретуши вообще прост до безобразия. Создадим новый корректирующий слой «Уровни» и при помощи ползунка серой точки (нейтральных тонов) отбеливаем белки.

Избавимся от лишней коррекции следующим образом. Оба корректирующих слоя объединим в группу выделив их в палитре и применив комбинацию клавиш (Ctrl+G). Теперь прихватив пиктограмму маски «Цветовой тон/Насыщенность» перенесём её на группу целиком.

С белками мы разобрались степень коррекции можно отрегулировать при помощи параметра «Непрозрачность» как для всей группы, так и для каждого слоя в неё входящего в отдельности.
Добавляем глубины и выразительности глазам
Подходов к этому делу просто-таки «миллион и маленькая тележка» здесь я покажу один простой и эффективный позволяющий придать глазам значительную выразительность основан он на применении фильтра «Цветовой Контраст».
Выше группы с корректирующими слоями создаём объединенный слой (комбинация Alt+Ctrl+Shift+E) и идём по пути Главное меню — Фильтр — «Цветовой Контраст». Значение для него выберем таким образом, чтобы начал проявляться объём на радужной оболочке.

Затем в палитре слоёв меняем режим наложения на «Линейный Свет» этим действием мы повысили микроконтраст на нашей картинке. Теперь накинем маску на этом слой инвертируем её (Ctrl+I), при помощи кисти проявим эффект в нужных местах.
Значения параметров жёсткости непрозрачности и нажима для кисти выберите опытным путем. Результат работы показан на картинке ниже, согласитесь разница с тем что было и стало после ретуши видна невооружённым глазом.

Теперь можно заняться дальнейшими украшательствами и расстановкой акцентов, к примеру, при помощи техники DB обработать границу между радужной оболочкой и белком, добавить теней и светов, поработать с бликами.
Тут как говорится всё упирается в фантазию автора обработки, я же на этом с вами прощаюсь до новых постов на блоге. Финальный результат ретуши глаз в фотошопе представлен сдесь

С уважением, Виктор Докучаев.
Источник
